
Gmail is een van de meest populaire webgebaseerde e-maildiensten en het is waarschijnlijk ook uw favoriet. Waarom is het zo populair? Nou, vooral omdat het intuïtief, efficiënt en toegankelijk is voor elke gebruiker. Nu zijn uw e-mails, contacten en agenda beschikbaar op uw Windows Phone-apparaat, binnen handbereik. In dit artikel laten we u zien hoe u uw Gmail- account kunt verbinden met uw Windows Phone en hoe u de manier kunt configureren waarop uw Windows Phone met uw account communiceert. Laten we gaan:
Wat heb je nodig voordat je je Gmail-account aansluit op je Windows Phone 8.1
Om je Gmail- account aan te sluiten op je Windows Phone 8.1, heb je natuurlijk een Gmail- account nodig. Als je er geen hebt, klik dan hier om er een gratis te maken.
U moet ook verbonden zijn met internet om deze actie uit te voeren. Het maakt niet uit of het een Wi-Fi-verbinding of een mobiele gegevensverbinding is. Als u meer informatie nodig heeft over hoe u verbinding kunt maken met een Wi-Fi-netwerk, leest u deze handleiding: Verbinding maken met Wi-Fi-netwerken of deze verwijderen in Windows Phone 8
Hoe u uw Gmail-account kunt verbinden met uw Windows Phone
Om een Gmail- account in te stellen op uw Windows Phone 8.1, gaat u naar uw App-lijst en tikt u op Mensen . Mensen zijn standaard ook te vinden op het startscherm. Als je dit niet hebt losgemaakt, heb je hier ook toegang toe.
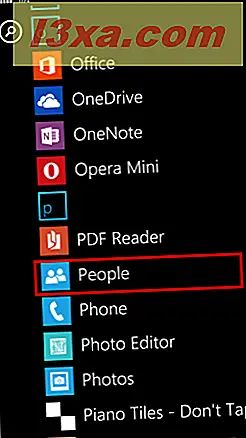
Tik vervolgens op de knop Meer in de rechterbenedenhoek van het scherm.
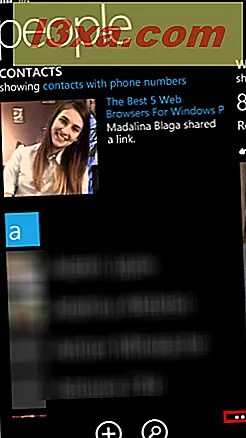
Druk nu op een account toevoegen vanuit het menu.
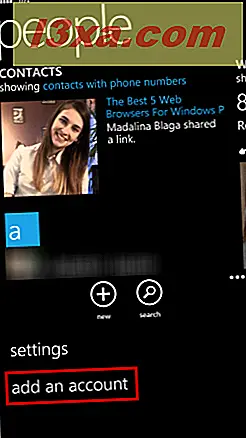
Google wordt mogelijk vermeld in het scherm Contactpersonen toevoegen als er al een Gmail- account is verbonden met uw Windows Phone. Tik op een account toevoegen om een nieuw account toe te voegen .
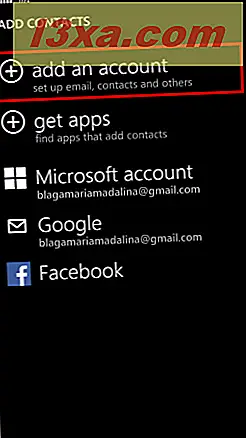
Druk nu op Google vanuit het scherm voor het toevoegen van een account .
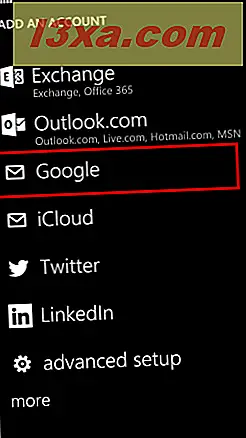
U wordt gevraagd om Windows Phone te autoriseren voor toegang tot uw Google-account . Tik op verbinden om verder te gaan.
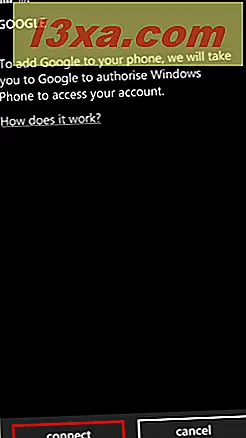
Meld u vervolgens aan met uw Google-account . Typ uw e-mailadres en wachtwoord en druk op Aanmelden .
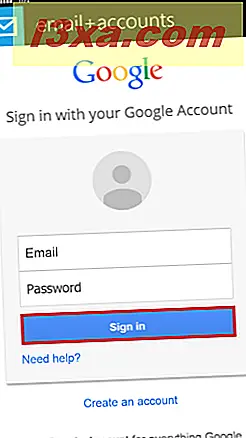 OPMERKING: als u authenticatie in twee stappen heeft ingeschakeld voor uw Google-account, ontvangt u per sms een verificatiecode. U moet deze code typen om toegang te krijgen tot uw account.
OPMERKING: als u authenticatie in twee stappen heeft ingeschakeld voor uw Google-account, ontvangt u per sms een verificatiecode. U moet deze code typen om toegang te krijgen tot uw account. 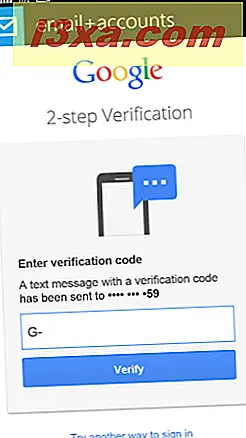
U moet uw Windows Phone toestaan uw Google-accountgegevens te beheren. Druk op Accepteren om verder te gaan.
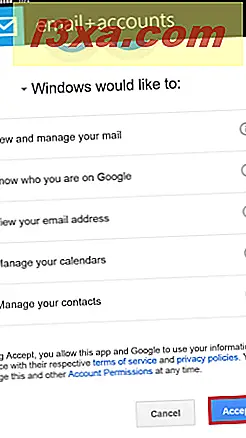
Nu hebt u uw Windows Phone verbonden met uw Gmail- account. Binnenkort ontvang je e-mails en meldingen op je Windows Phone. Nu wordt de Google Mail- app automatisch weergegeven in uw App-lijst .
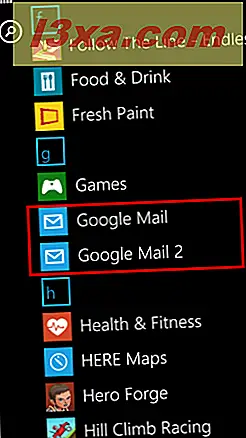
Er verschijnt ook een Live Tile op uw startscherm voor snelle toegang.
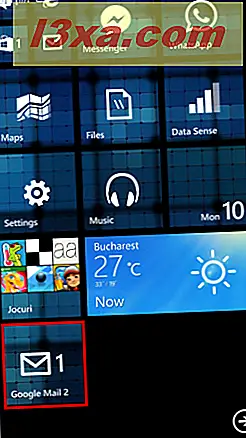
In de volgende schermafbeelding kun je zien wat je krijgt in je nieuwe Google Mail- app. Hoewel uw e-mail automatisch wordt gesynchroniseerd met een snelheid die u instelt, kunt u uw items ook handmatig synchroniseren door te tikken op synchronisatie in het onderste menu.
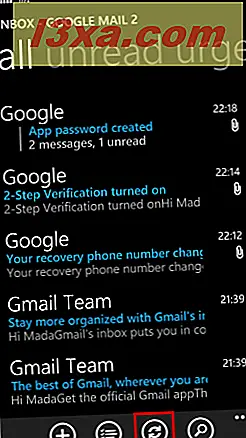
Hoe u uw Gmail-account configureert op uw Windows Phone 8.1
Als u de manier wilt configureren waarop uw Windows Phone met uw Gmail- account communiceert, gaat u naar het scherm Contactpersonen toevoegen en tikt u op het account dat u wilt configureren.
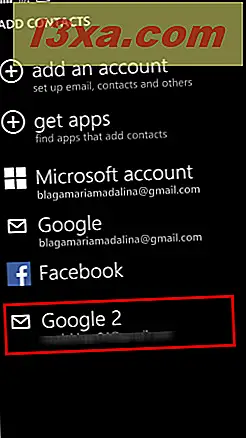
Het eerste dat u kunt wijzigen, is de accountnaam . Tik op het tekstvak en typ de nieuwe naam.
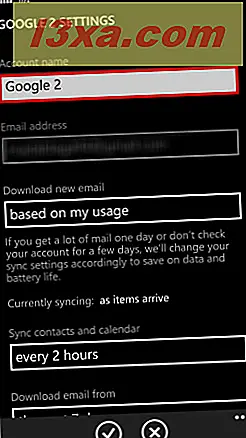
Een ander ding dat u kunt doen, is de snelheid instellen waarmee uw Windows Phone nieuwe e-mail zal downloaden. Tik op Nieuwe e-mail downloaden om deze actie uit te voeren.
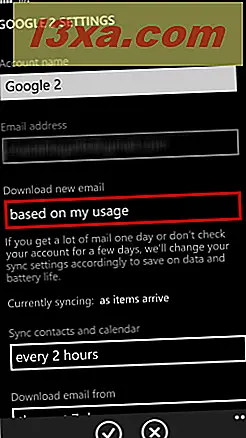
Er wordt nu een menu geopend en u kunt een item uit de lijst kiezen. U kunt uw e-mails ontvangen zodra ze aankomen, op basis van uw gebruik of tegen een tarief dat u geschikt acht.
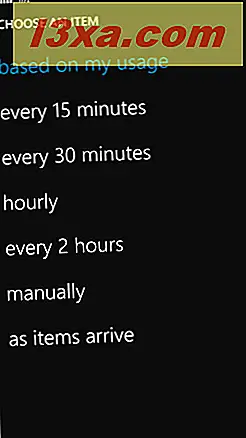
Naast de snelheid waarmee uw Windows Phone nieuwe e-mail zal downloaden, kunt u ook de snelheid instellen waarmee uw contacten en agenda zullen synchroniseren. Tik op Contacten en agenda synchroniseren en een vervolgkeuzemenu wordt geopend. Kies nu de synchronisatiesnelheid in het menu.
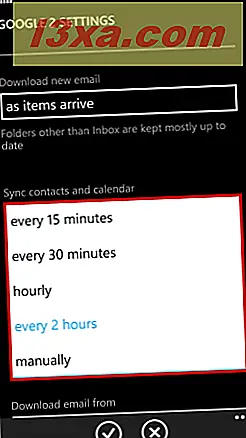
Een ander ding dat u kunt doen, is het tijdframe instellen van waaruit u uw e-mails wilt downloaden. Tik op E-mail downloaden van en kies een item in het vervolgkeuzemenu.
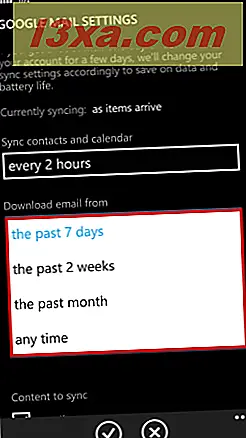
Hieronder kunt u de inhoud instellen die u kunt synchroniseren. U kunt e-mail, contacten en agenda synchroniseren. Het is raadzaam om alle vakjes aan te vinken.
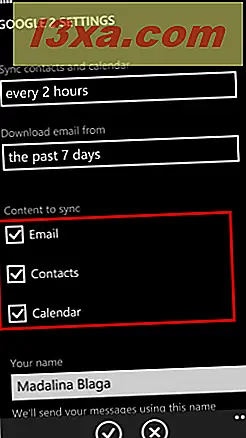
Dicht bij de onderkant van het scherm, kunt u uw naam instellen . De app verzendt berichten met deze naam.
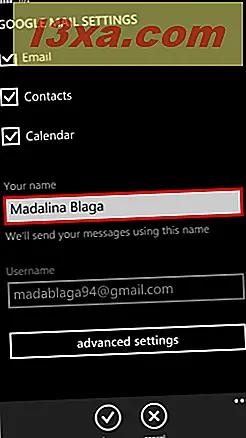
Nadat u klaar bent met het configureren van de instellingen van uw Gmail- account, tikt u op Gereed in het onderste menu.
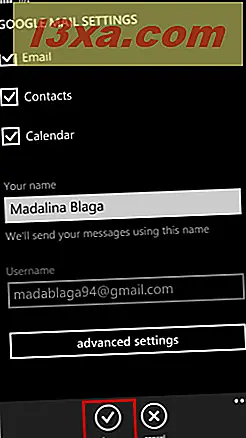
Conclusie
Zoals je in deze handleiding kunt zien, kun je heel gemakkelijk en in een mum van tijd je Gmail- account verbinden met je Windows Phone en de manier configureren waarop je Windows Phone communiceert met je account. Het hele proces is beveiligd, zodat uw persoonlijke gegevens worden beschermd. Het feit dat u meer dan één account op hetzelfde apparaat kunt instellen en tegelijkertijd kunt gebruiken, is een voordeel. Als je vragen hebt over dit onderwerp, aarzel dan niet om deze met ons te delen in de comments hieronder.



