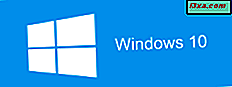
Microsoft brengt elk jaar nieuwe versies van Windows 10 uit en sommige gebruikers hebben het moeilijk om bij te houden. Als u Windows 10-installatiemedia op een USB-geheugenstick wilt maken met de nieuwste versie van Windows 10, lees dan deze zelfstudie. Als u een gratis ISO-bestand rechtstreeks van Microsoft wilt downloaden, met de nieuwste installatie voor Windows 10, lees dan deze zelfstudie. We laten u zien hoe u de officiële Media Creation Tool voor beide taken kunt gebruiken:
OPMERKING: deze handleiding is gebaseerd op Windows 10 April 2018 Update, de nieuwste versie van Windows 10, uitgebracht op 30 april 2018.
Wat u moet weten voordat u doorgaat
Voordat u begint met het maken van uw eigen Windows 10 april 2018 Update flash-station of dvd, moet u eerst deze vereisten en aanbevelingen controleren:
- U moet een werkende internetverbinding hebben zodat u de installatiebestanden kunt downloaden.
- U moet voldoende vrije opslagruimte op uw harde schijf hebben voor de gedownloade installatiebestanden. Een veilige gok zou zijn om minimaal 12 GB vrije ruimte te hebben.
- Als u een USB-geheugenstick gaat maken, moet u erop letten dat alle gegevens die erop zijn opgeslagen, worden verwijderd, omdat de Media Creation Tool dit opmaakt voordat de opstartbare geheugenstick met de Windows 10-installatie wordt gemaakt.
- Als u media wilt maken met Windows 10-installatiebestanden voor 32-bits of 64-bits, maar niet voor beide, moet u een dvd of een USB-geheugenstick van minimaal 4 GB opslagruimte gebruiken.
- Als u media wilt maken met Windows 10-installatiebestanden voor zowel 32-bits als 64-bits, hebt u een dvd- of USB-geheugenstick van minimaal 6 GB nodig.
- Als u Windows 10 helemaal opnieuw wilt installeren, moet u uw productsleutel kennen. Als je hulp nodig hebt bij het doen van een schone Windows 10-installatie, lees dan ook deze handleiding: Windows 10 installeren met een verkoopdiskette, een ISO-image of een flashdrive.
- Als u van plan bent uw huidige computer of apparaat te upgraden, moet u controleren of deze voldoet aan de systeemvereisten. Je kunt ze hier bekijken: Windows 10 Specificaties.
- Als je wilt weten wat er nieuw is in Windows Update 10 april 2018 en waarom het de moeite waard is om het te installeren, lees dan dit artikel: 12+ redenen waarom je Windows 10 April 2018 Update zou moeten krijgen.
Download en voer de Media Creation Tool voor Windows 10 uit
Het maakt niet uit of u zelf installatiemedia wilt maken of een ISO-bestand wilt downloaden met de nieuwste versie van Windows 10. Voor beide taken hebt u de Media Creation Tool nodig - een klein uitvoerbaar bestand aangeboden door Microsoft waarmee u Windows kunt downloaden 10 en maak uw installatiemedia of upgrade uw huidige computer of apparaat direct naar de nieuwste versie van Windows 10.
Om Media Creation Tool te krijgen, start u uw favoriete webbrowser en gaat u naar deze website: Download Windows 10. Blader naar de knop "Download nu" en klik of tik erop. Het staat in het gedeelte dat zegt: "Windows 10 installatiemedia maken".

De website vraagt u om een uitvoerbaar bestand genaamd MediaCreationTool te downloaden, gevolgd door een versienummer zoals 1803, met een grootte van ongeveer 18 MB. Sla het ergens op uw pc op en voer het bestand vervolgens uit. Afhankelijk van wat je wilt doen, lees het volgende gedeelte van deze tutorial of die hierna.
Het Media Creation Tool gebruiken om uw eigen Windows 10 installatiemedia te maken (met de nieuwste versie)
Nadat u de Media Creation Tool hebt gedownload, voert u het bestand MediaCreationTool.exe uit . Houd er rekening mee dat u moet zijn aangemeld als een beheerder om het uit te voeren. Wanneer Gebruikersaccountbeheer (UAC) vraagt of u zeker weet dat u deze app wilt uitvoeren, klikt of tikt u op Ja .

Vervolgens laadt Media Creation Tool de gebruikersinterface en vraagt u zijn licentievoorwaarden te accepteren. Lees ze en klik of tik op de knop Accepteren om verder te gaan.

Media Creation Tool heeft een paar seconden nodig om 'een paar dingen klaar te maken'. Vervolgens wordt u gevraagd of u uw pc wilt upgraden of dat u installatiemedia wilt maken die u kunt gebruiken om Windows 10 op elke computer of elk apparaat te installeren.
Selecteer de tweede optie, de optie "Maak installatiemedia (USB-flashstation, dvd of ISO-bestand) voor een andere pc".

Kies vervolgens de taal, editie en architectuur die u wilt gebruiken voor het maken van de installatiemedia. De architectuur kan 64-bit, 32-bit of beide zijn. We raden aan zoveel mogelijk 64-bits te gebruiken. Nadat u de gewenste opties hebt geselecteerd, drukt u op Volgende .
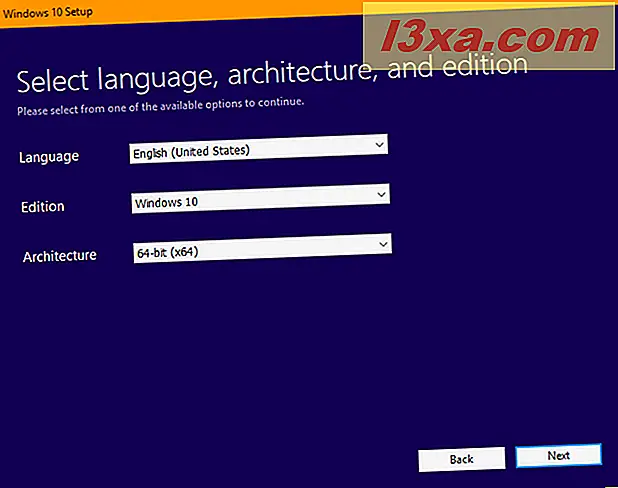
Kies vervolgens wat voor soort media-opslag u wilt gebruiken. Kies " USB flash drive" en klik op Volgende .

U ziet alle flashstations en externe harde schijven die op uw Windows-computer of apparaat zijn aangesloten. Selecteer degene die u wilt gebruiken voor het maken van Windows 10 installatiemedia. Vergeet niet dat alle gegevens die erop staan, worden gewist. Zorg ervoor dat je een kopie hebt voordat je verder gaat.
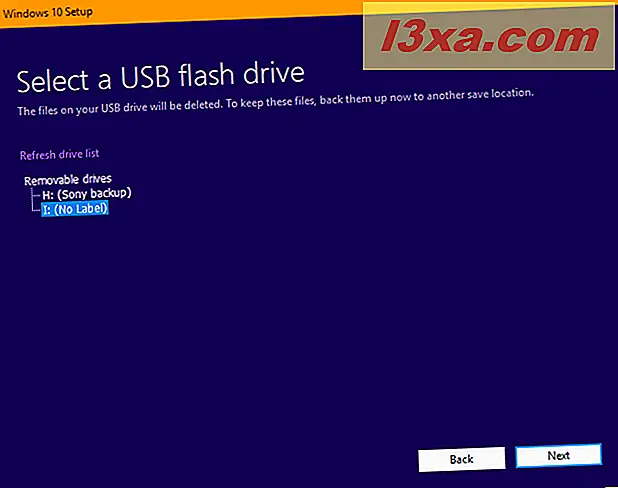
Nadat u het USB-flashstation hebt geselecteerd, start Media Creation Tool met het downloaden van de nieuwste installatiebestanden van Windows 10 op uw computer of apparaat. Afhankelijk van uw snelheid van de internetverbinding en de belasting van de servers van Microsoft kan dit enige tijd duren. Het enige dat je nodig hebt is geduld.
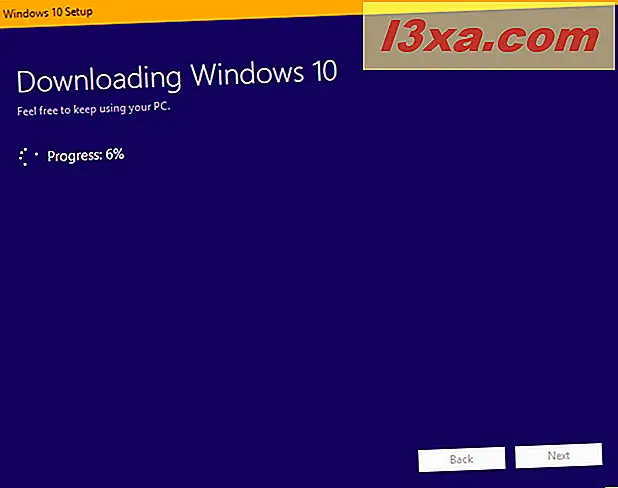
Zodra de download voorbij is, wordt deze gecontroleerd op integriteit, om te controleren of alles in orde is. Vervolgens wordt de USB-geheugenstick die u hebt geselecteerd, omgevormd tot opstartbare media, met de nieuwste installatie van Windows 10. Dit proces kan nog een paar minuten duren.

Als u klaar bent, wordt u erop gewezen dat de USB-geheugenstick gereed is. Klik of tik op Voltooien en vervolgens kunt u dat station gebruiken om op te starten en Windows 10 te installeren.

Om Windows 10 zonder problemen te installeren, aarzel niet om onze complete stap-voor-stap installatiegids te lezen: Hoe installeer ik Windows 10 met een verkoopdiskette, een ISO-image of een flashdrive.
Hoe de Media Creation Tool te gebruiken om een ISO-bestand te downloaden met de nieuwste Windows 10-instellingen
Voer het bestand MediaCreationTool.exe uit met een gebruikersaccount met beheerdersbevoegdheden. Wanneer Gebruikersaccountbeheer (UAC) vraagt of u zeker weet dat u deze app wilt uitvoeren, klikt of tikt u op Ja. Media Creation Tool wordt geladen en vraagt u de licentievoorwaarden te accepteren. Klik of tik op Accepteren om verder te gaan.

U wordt gevraagd wat u wilt doen. Kies "Installatiemedia maken (USB-flashstation, dvd of ISO-bestand) voor een andere pc" en druk op Volgende .
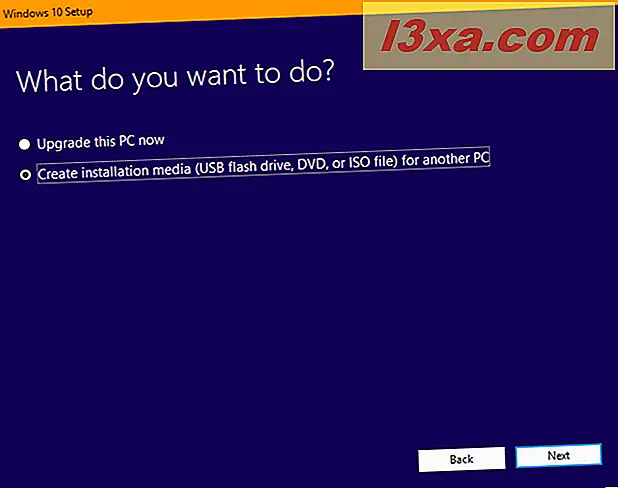
Kies de taal, editie en architectuur die u wilt gebruiken voor het setup-ISO-bestand dat u gaat downloaden. Klik of tik vervolgens op Volgende .
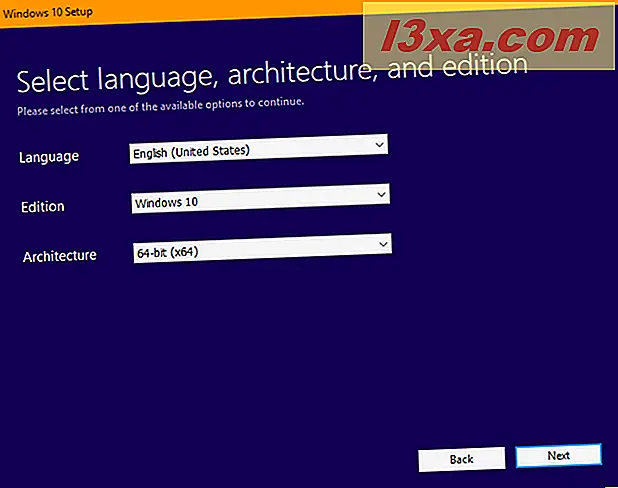
U wordt gevraagd om te kiezen welke media u wilt gebruiken. Selecteer " ISO-bestand" en druk op Volgende .
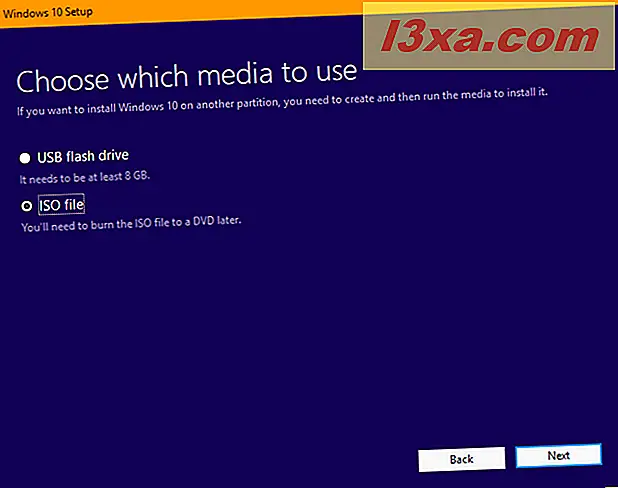
Media Creation Tool vraagt u om de locatie te selecteren waar u het ISO-bestand wilt opslaan en de naam die u het wilt geven. Blader door uw computer of apparaat, kies de gewenste locatie, kies een naam en klik of tik op de knop Opslaan om het ISO-bestand te downloaden.
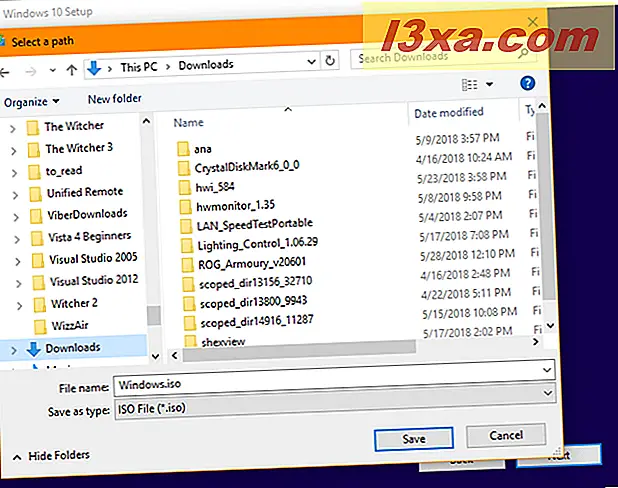
Media Creation Tool begint de nieuwste Windows 10-installatiebestanden op uw computer of apparaat te downloaden. Afhankelijk van uw snelheid van de internetverbinding en de belasting van de servers van Microsoft kan dit enige tijd duren. Wacht een paar minuten.
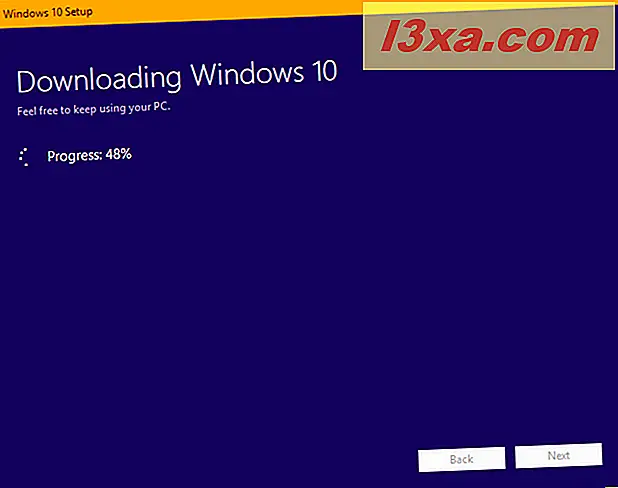
Zodra de download voorbij is, wordt deze gecontroleerd op integriteit, om te controleren of alles in orde is. Vervolgens wordt het ISO-bestand gemaakt op de locatie die u hebt opgegeven. Wanneer het bestand is gemaakt, wordt weergegeven waar het is opgeslagen. Klik of tik op Voltooien en u kunt het ISO-bestand op een dvd branden of op een virtuele machine koppelen.
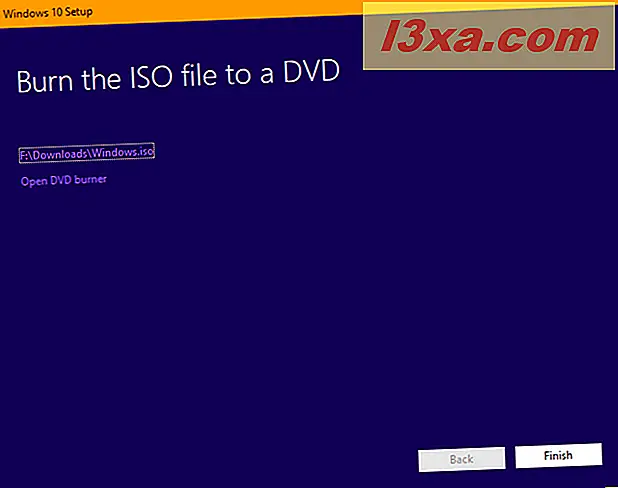
Om Windows 10 zonder problemen te installeren, aarzel niet om onze complete stap-voor-stap installatiegids te lezen: Hoe installeer ik Windows 10 met een verkoopdiskette, een ISO-image of een flashdrive.
Conclusie
Zoals u kunt zien, is het gebruik van de Media Creation Tool intuïtief en eenvoudig te gebruiken, zelfs als u geen technisch expert bent. Als u onze instructies opvolgt, zou u geen problemen moeten hebben bij het maken van een eigen ISO-instellingenbestand of een opstartbare USB-geheugenstick maken met de Windows 10-installatiebestanden erop. Als u vragen heeft, aarzel dan niet om te vragen in de commentaren hieronder.



