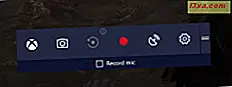Als u graag leest, weet u dat het moeilijk is om een goede eBook-lezer voor uw smartphone te vinden. Er zijn veel eBook-lees-apps in de Store, maar slechts een paar van hen slagen erin om alle gewenste functies in dergelijke apps op te nemen. Als je eBoeken koopt in de Kindle Store, wil je misschien ook proberen de Amazon Kindle-app te gebruiken. De app is ontwikkeld door Amazon en biedt toegang tot meer dan 1 miljoen boeken in de Kindle Store, waaronder bestsellers en nieuwe releases. In dit artikel laten we je zien hoe je de Amazon Kindle-app kunt gebruiken voor een prettige leeservaring op je Windows 10 Mobile-smartphone. Laten we beginnen:
Hoe de Amazon Kindle-app te downloaden en te installeren in Windows 10 Mobile
De Amazon Kindle-app wordt niet standaard geïnstalleerd op je Windows 10 Mobile-smartphone. Je moet het in de Windows Store vinden . Open deze link en wanneer de Store- app wordt geopend, tik je op de knop Get en wordt de app gedownload en op je apparaat geïnstalleerd.

Aan de slag met de Amazon Kindle-app in Windows 10 Mobile
Nadat u de app hebt geïnstalleerd, kunt u door de A- lijst scrollen en op de snelkoppeling voor Amazon Kindle tikken om deze te openen.

U kunt ook 'kindle' typen in het zoekvak en op de beste overeenkomst tikken om de app te openen.

Wanneer u de app voor het eerst start, moet u zich aanmelden met uw Amazon-account. Zorg ervoor dat u verbonden bent met internet. Voer je Amazon-e-mailadres en wachtwoord in en tik op de knop "dit kindle registreren" hieronder geplaatst.
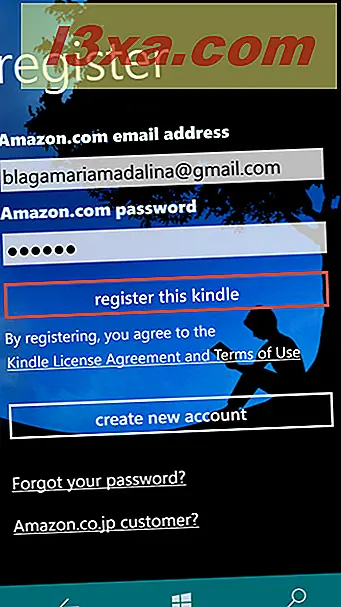
Als je geen Amazon-account hebt, tik je op de knop 'Nieuwe account maken'.

De Amazon-website is toegankelijk via uw standaardbrowser. Vul de vereiste informatie in en druk op de knop Account maken wanneer u klaar bent.

Hoe u uw eBoeken kunt bekijken met de Amazon Kindle-app in Windows 10 Mobile
Als je de Amazon Kindle- app hebt geïnstalleerd op een ander apparaat en je bent geregistreerd bij hetzelfde Amazon-account, kunnen je eBoeken eenvoudig worden gedownload naar je smartphone.
Als u de gedownloade items op uw Windows 10 Mobile-smartphone wilt bekijken, drukt u op de optie Alles weergeven onder aan het startscherm.

Hier kunnen al uw eBoeken gesorteerd worden op gebruik in de recente sectie of alfabetisch, op titel of op auteur. Veeg gewoon naar links of rechts om uw eBoeken te sorteren. Dit kan heel handig zijn als je veel boeken hebt en je niet door de hele lijst wilt bladeren om er maar een te vinden.

Sommige van de eBooks die u hebt aangeschaft, worden niet gedownload naar uw Windows 10 Mobile-smartphone. In plaats daarvan is er alleen een link voor hen beschikbaar, zodat u ze kunt downloaden wanneer u maar wilt lezen. Tik op gearchiveerde items op het startscherm om ze te bekijken. Op dezelfde manier kunt u de eBoeken in dit gedeelte sorteren, alfabetisch op auteur of titel, door naar links of rechts te vegen.

Als u op een van de gearchiveerde items tikt, worden ze op uw smartphone gedownload. U kunt hier ook de eBoeken opslaan die u al hebt gelezen en u wilt niet dat ze ruimte op uw smartphone in beslag nemen.

Hoe eBooks te kopen met de Amazon Kindle-app voor Windows 10 Mobile
Je kunt meer dan een miljoen eBooks downloaden van de Kindle Store via de Amazon Kindle-app. De procedure is eenvoudig en het kan heel snel worden gedaan. Als je inhoud van de Kindle Store wilt kopen en downloaden, moet je Windows 10 Mobile-smartphone verbinding hebben met internet en moet je een geldige betaalmethode gebruiken.
Blader of veeg vanuit het startscherm naar rechts of naar de sectie Kindle Store.

Hier kunt u op de omslag van een boek tikken op de omslag die voor u is aanbevolen. Als u geen van de aanbevelingen wilt, tikt u op 'winkel kindle store'.

De Amazon-website wordt in uw standaardbrowser geladen. Blader naar uw favoriete titels en tik op de knop Nu kopen met 1 klik wanneer u iets vindt dat u wilt kopen. Het boek wordt automatisch op al je apparaten afgeleverd.

TIP: als u voor het eerst een e-boek downloadt, krijgt u een gratis exemplaar om te zien hoe dit werkt.

Hoe de Amazon Kindle-app te gebruiken om eBooks te openen en te lezen in Windows 10 Mobile
Nu u alles hebt ingesteld en hebt geleerd hoe u eBoeken kunt kopen, kunt u binnen enkele seconden lezen terwijl het boek aan het downloaden is. Druk op Alles weergeven vanaf uw startscherm.

Tik op een eBook uit uw bibliotheek en begin met lezen. U kunt snel pagina's omslaan: veeg of tik op de rechterkant van het scherm om naar de volgende pagina te gaan en aan de linkerkant om naar de vorige pagina te gaan.

Ga naar de tweede pagina van deze tutorial en leer hoe je het uiterlijk van een eBoek in de Amazon Kindle-app kunt aanpassen, hoe je bladwijzers plaatst en bekijkt, hoe je naar een specifieke pagina springt of hoe je het lezen op verschillende apparaten synchroniseert.