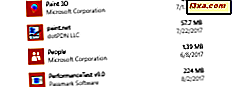Wanneer u het bureaublad voor het eerst ziet op een nieuw geïnstalleerd Windows, ziet u dat er maar één pictogram wordt weergegeven: de Prullenbak . Na verloop van tijd zullen de meeste pictogrammen die op het bureaublad verschijnen, snelkoppelingen zijn, dit zijn koppelingen naar een bestand of programma dat elders op uw computer staat. Dit gezegd hebbende, als u een snelkoppeling verwijdert, wordt deze alleen van uw bureaublad verwijderd, terwijl het bestand, het programma of de locatie waarmee het verbonden is, niet wordt geschaad. Omdat iedereen zijn eigen computergewoonten of aanpassingsvoorkeuren heeft, leek het ons noodzakelijk om uit te leggen hoe ieder van u standaard Windows-snelkoppelingen aan het bureaublad kan toevoegen. Ga door met lezen voor meer informatie:
OPMERKING: deze handleiding is van toepassing op Windows 7, Windows 8.1 en Windows 10. In totaal moet u twee stappen doorlopen, die in deze handleiding worden beschreven.
De standaard bureaubladpictogrammen
Windows heeft een vooraf gedefinieerde set standaardpictogrammen die kunnen worden ingeschakeld op uw persoonlijke bureaublad . Hieronder vindt u een korte lijst met standaard snelkoppelingen en elk van hun specifieke functies:
- Computer ( deze pc ) - hiermee kunt u bladeren op uw computer en de gedeelde inhoud van andere computers in uw netwerk: partities, mappen, bestanden, bibliotheken, enz.
- Netwerk - toont een lijst met computers die op dit moment verbonden zijn met uw netwerk en de mappen en apparaten die zij met het netwerk delen.
- Prullenbak - de plaats waar verwijderde bestanden en mappen tijdelijk worden opgeslagen, totdat ze permanent worden verwijderd.
- Configuratiescherm - de klassieke manier om snel toegang te krijgen tot alle belangrijke systeeminstellingen.
- Gebruikersbestanden (map Gebruikersnaam) - hiermee krijgt u snel toegang tot mappen en bestanden die aan uw specifieke gebruikersaccount zijn gekoppeld: documenten, downloads, muziek, afbeeldingen en andere.
Stap 1: Open het venster Instellingen bureaubladpictogram
De wijzigingen worden aangebracht in het venster Instellingen bureaubladpictogram, dat op verschillende manieren kan worden geopend. De eenvoudigste methode is om met de rechtermuisknop te klikken of een leeg gedeelte op uw bureaublad ingedrukt te houden en vervolgens Personaliseer te selecteren in het contextmenu.
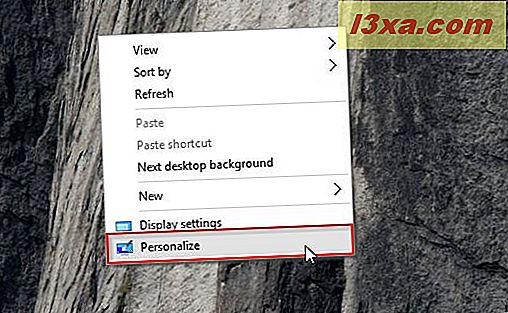
In Windows 7 en Windows 8.1 wordt met deze actie het gedeelte Personalisatie geopend via het configuratiescherm . Klik vervolgens in de kolom aan de linkerkant op Pictogrammen op bureaublad wijzigen .
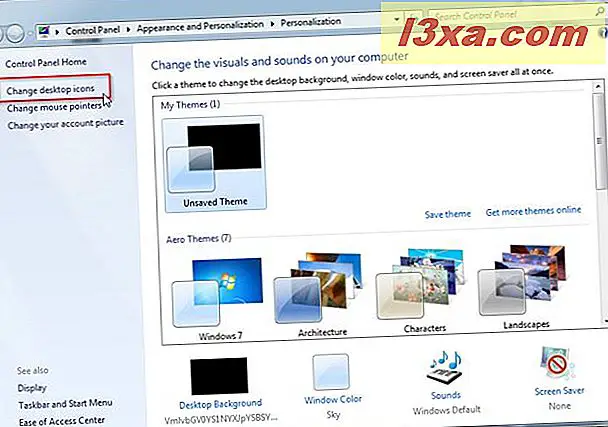
In Windows 10 wordt u via de app Instellingen naar het personalisatievenster verzonden. Hier moet u eerst de subsectie Thema's selecteren in de kolom aan de linkerkant en vervolgens op de optie Instellingen bureaubladpictogram klikken of tikken.
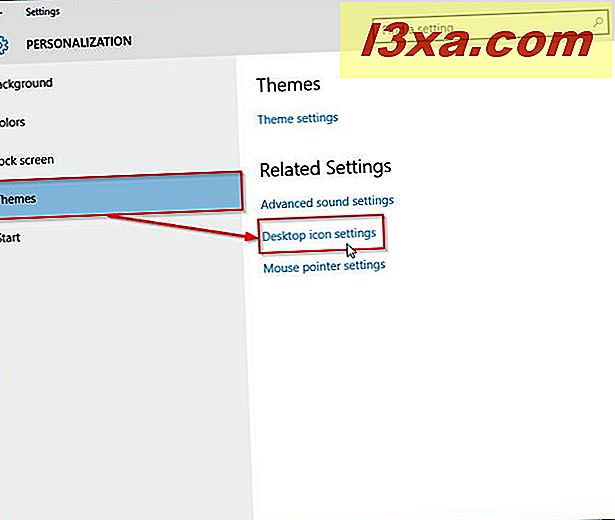
Een andere manier om het venster Instellingen bureaubladpictogram in Windows 7 en Windows 8.1 te openen, is door naar het Configuratiescherm te gaan . Vervolgens moet u in de opties van het gedeelte Uiterlijk en personalisatie klikken of tikken op Het thema wijzigen .
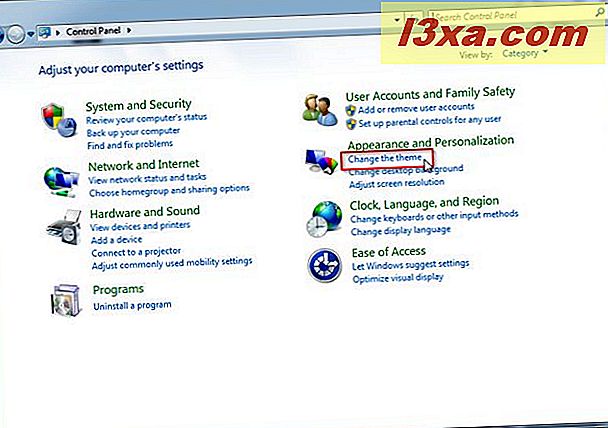
Ten slotte, zoals hierboven vermeld, klikt of tikt u aan de linkerkant van het nieuw geopende venster Individualisering op de optie Pictogrammen op bureaublad wijzigen .
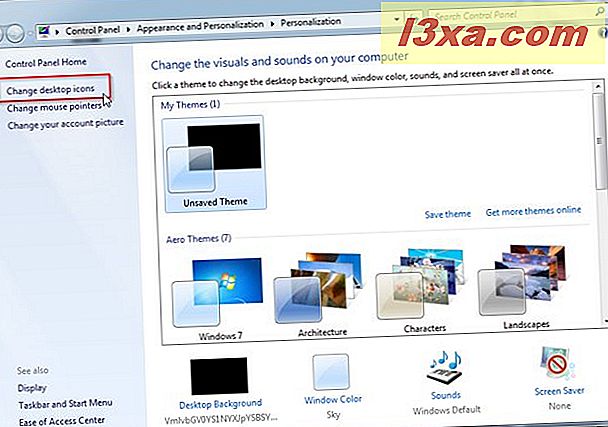
Helaas werkt deze tweede methode om het venster Instellingen bureaubladpictogram te openen niet in Windows 10, omdat het personalisatievenster van het configuratiescherm niet langer de koppeling Wijzig bureaubladpictogrammen bevat.
Toch is er een andere manier die werkt op alle eerder genoemde Windows-versies. Hiervoor moet u het zoekvak (Windows 7), de zoekbalk (Windows 8.1) of het Cortana-zoekvak (Windows 10) gebruiken, waar u de term "bureaubladpictogram" moet invoeren. Klik of tik vervolgens op de resultaten die u wilt ontvangen op 'Algemene pictogrammen weergeven of verbergen op het bureaublad' .
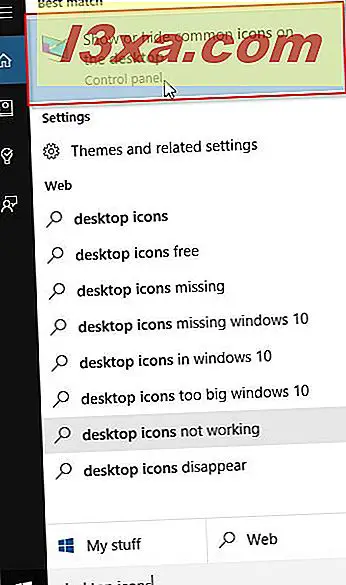
Alle hierboven genoemde methoden openen het venster Instellingen bureaubladpictogram, waar u een lijst met de standaardpictogrammen vindt die u kunt in- of uitschakelen.
Stap 2: standaardsnelkoppelingen toevoegen aan of verwijderen van het Windows-bureaublad
Vink in het venster Instellingen bureaubladpictogram de selectievakjes in de buurt van de pictogrammen aan die u op het bureaublad wilt weergeven om ze te activeren. Natuurlijk, als u een van deze wilt verwijderen, vinkt u de betreffende vakjes uit.
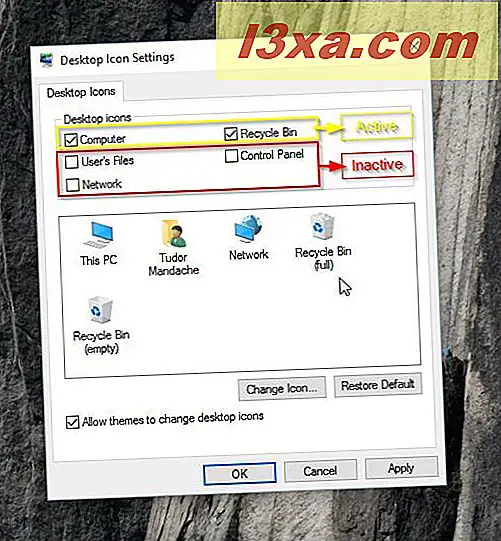
Nadat u de nodige pictogrammen hebt geselecteerd, klikt of tikt u op OK .
Dat is het! Het bureaublad wordt nu gepersonaliseerd met de standaard snelkoppelingen die u nuttig acht.
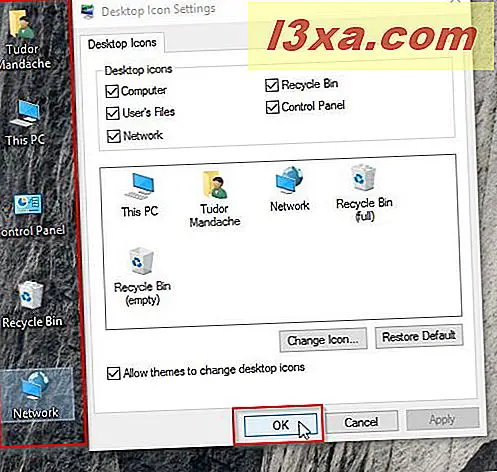
Bonus: een andere manier om standaard bureaubladsnelkoppelingen te verwijderen
Naast het uitschakelen van de snelkoppelingen die voor u nutteloos zijn, is er een andere manier om ze van het bureaublad te verwijderen.
Selecteer een snelkoppeling die u wilt verwijderen en klik met de rechtermuisknop of houd ingedrukt om het contextmenu te openen en druk op Verwijderen . Als alternatief, als u een apparaat gebruikt dat werkt met een toetsenbord en muis, kunt u de snelkoppeling selecteren en vervolgens op de Delete- toets op uw toetsenbord drukken.
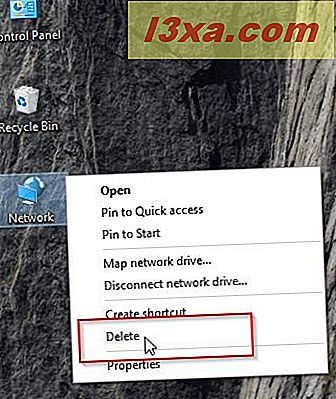
Als u wordt gevraagd om het verwijderingsproces te bevestigen, klikt u op Ja en bent u klaar.
OPMERKING: deze procedure werkt voor alle snelkoppelingen behalve de Prullenbak .
Conclusie
Ook al lijkt dit een eenvoudig proces, het is een belangrijk onderdeel van de aanpassing van uw Desktop . Deze tutorial probeert ervoor te zorgen dat u geen problemen ondervindt en dat u deze standaardsnelkoppelingen kunt personaliseren naar uw wens. Als u vragen of problemen heeft, aarzel dan niet om het onderstaande opmerkingenformulier te gebruiken.