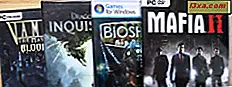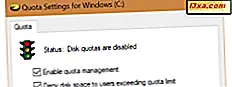
Als u niet de enige persoon bent die uw computer gebruikt, wilt u misschien de hoeveelheid opslagruimte beperken die elke gebruiker kan gebruiken. Als u dat doet, zorgt u ervoor dat de opslagruimte op een specifiek station of partitie nooit wordt opgevuld door slechts één gebruikersaccount. Iedereen heeft zijn persoonlijke ruimte om te vullen en niemand kan zijn of haar grenzen overschrijden. In Windows wordt dit schijfquota genoemd en in deze zelfstudie laten we u zien hoe u quota's gebruikt om de ruimte van elke gebruiker te beperken:
OPMERKING: deze handleiding is van toepassing op Windows 10, Windows 7 en Windows 8.1. De processen die in dit artikel worden beschreven, zijn in alle drie de versies van Windows hetzelfde. Om het gemakkelijker te maken om deze handleiding te maken, hebben we screenshots gebruikt die in Windows 10 zijn gemaakt.
Wat zijn schijfquota's in Windows?
Schijfquota zijn een manier om de opslagruimte te beheren die beschikbaar is voor Windows-gebruikers. Een beheerder kan limieten op schijfquota afdwingen zodat geen gebruikersaccount deze kan overschrijden. Dit betekent dat wanneer een gebruiker zijn schijfquotum overschrijdt, hij of zij geen nieuwe gegevens meer aan de schijf kan toevoegen. Bovendien kan de beheerder ook waarschuwingsniveaus instellen, zodat de gebruikers van tevoren weten wanneer ze hun quotumlimiet naderen.
Er zijn ook een paar andere dingen die u moet weten:
- In Windows kunnen schijfquota's worden ingesteld op stations of partities die zijn geformatteerd met behulp van het NTFS-bestandssysteem. U kunt ze niet gebruiken op een volume dat is geformatteerd met FAT32 of exFAT omdat deze bestandssystemen geen ondersteuning bieden voor deze functie.
- U kunt schijfquota instellen en quotalimieten alleen afdwingen als u een Windows-account hebt met beheerdersbevoegdheden. Standaardgebruikers kunnen geen schijfquota instellen.
- U kunt schijfquota's instellen voor schijven of partities, maar u kunt geen schijfquota instellen voor mappen.
- Als u meerdere stations of partities op uw Windows-computer hebt, moet u schijflimietlimieten voor elk afzonderlijk instellen. U kunt geen schijfquota instellen voor meerdere schijven of partities tegelijk.
Laten we nu kijken hoe we schijfquota gebruiken om de opslagruimte van elk gebruikersaccount te beperken:
Stap 1. Schakel het schijfquotabeheer in
Begin met het openen van File Explorer (in Windows 10 of 8.1) of Windows Explorer (in Windows 7). Ga vervolgens naar Deze pc (in Windows 10 of 8.1) of Computer (in Windows 7) en klik of tik op de schijf waarvoor u quotalimieten wilt instellen. Klik met de rechtermuisknop of tik op de schijf en houd vast en kies vervolgens Eigenschappen .

Ga in de eigenschappen van de schijf naar het tabblad Quota en klik of tik op de knop "Quota-instellingen tonen" .

In het venster "Quota-instellingen" kunt u de vereiste instellingen uitvoeren om quotalimieten voor elk gebruikersaccount op uw Windows-computer af te dwingen. Dit is hoe het eruit ziet:

Eerst en vooral moet u "Quotabeheer inschakelen". Dit is de instelling die de schijfquota op de geselecteerde schijf inschakelt. Alle andere opties in dit venster zijn grijs, maar zodra u het quotabeheer hebt ingeschakeld, moeten alle andere instellingen actief worden.

Stap 2. Gebruik schijfquota om de opslagruimte van elke gebruiker te beperken
Nu kunt u doorgaan en quotalimieten handhaven: vink de optie aan die zegt: "Weigeren schijfruimte aan gebruikers die quotalimiet overschrijden, " selecteer "Limiet schijfruimte tot" en voer de quotalimiet in.

Als u wilt dat het besturingssysteem een gebeurtenis registreert wanneer een gebruiker zich dicht bij zijn of haar schijfruimtegrens bevindt, stelt u ook het waarschuwingsniveau in.

Als u zich afvraagt wat er gebeurt als een gebruiker zijn of haar schijfquotumlimiet bereikt, weet dan dat telkens wanneer een gebruiker zijn of haar schijfquotum met bestanden vult, er twee dingen gebeuren:
- De gebruiker krijgt een bericht "uit de lucht", en
- De gebruiker kan geen nieuwe gegevens op die schijf toevoegen.

De gebruiker kan echter een deel van de toegewezen schijfruimte opschonen door dingen te doen als:
- de Prullenbak legen,
- het verwijderen van de bestanden die hij of zij niet nodig heeft,
- het verwijderen van sommige programma's en apps.
Stap 3. Registreer schijfquotumgebeurtenissen wanneer de gebruikers hun quotalimieten of waarschuwingsniveaus overschrijden
Als u ook wilt dat het besturingssysteem de schijfquotumgebeurtenissen op uw computer registreert, kunt u de quotumregistratieopties inschakelen. Controleer in het venster "Quota-instellingen" van de schijf een of beide van de volgende opties:
- "Loggebeurtenis wanneer een gebruiker zijn quotumlimiet overschrijdt."
- "Loggebeurtenis wanneer een gebruiker zijn waarschuwingsniveau overschrijdt."

Telkens wanneer een gebeurtenis plaatsvindt, wordt deze vastgelegd door het besturingssysteem en kan deze worden bekeken in Logboeken, in de categorie Systeem uit de Windows-logboeken .

Stap 4. Pas de schijfquotum-instellingen toe
Als u alle instellingen wilt inschakelen die u tot nu toe hebt gemaakt, klikt of tikt u op Toepassen . Windows zou u moeten vragen om opnieuw te bevestigen dat u schijfquota wilt inschakelen. Druk op OK en je bent klaar om te gaan.

OPMERKING: het is u misschien opgevallen dat we de knop "Quota-invoer" hebben overgeslagen. Dit is het beginpunt voor enkele geavanceerde quota-instellingen, zoals het instellen van specifieke schijfquota voor specifieke gebruikers, het beheren van bestanden die eigendom zijn van gebruikers, enzovoort. Dit zijn instellingen die niet worden gebruikt door thuisgebruikers, maar eerder door systeembeheerders op bedrijfsnetwerken.
Conclusie
Het inschakelen van quotabeheer en het afdwingen van quotalimieten voor gebruikers kan handig zijn als de betreffende computer door meer dan één persoon wordt gebruikt. Het proces is eenvoudig en vereist geen geavanceerde knowhow. Denkt u dat schijfquota nuttig zijn, zelfs op een thuiscomputer of gewoon in een kantooromgeving? Vertel ons wat u denkt in de opmerkingen hieronder.