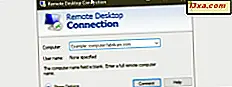De meeste Windows 7-gebruikers waarderen Windows Media Player 12 omdat het hen in staat stelt om hun audio- en videobestanden gemakkelijk en intuïtief te importeren, organiseren en vinden. Maar wist u dat Windows Media Player 12 hetzelfde voor afbeeldingen kan doen? Met Windows Media Player 12 kunt u de afbeeldingen in uw bibliotheek zo snel en gemakkelijk sorteren, taggen, beoordelen en bekijken als het is om uw muziek- en tv-programma's te sorteren en af te spelen. In deze zelfstudie laten we u zien hoe u uw afbeeldingen sorteert, hun details bewerkt en diavoorstellingen afspeelt.
Uw afbeeldingenbibliotheek instellen
Voordat u met deze zelfstudie begint, moet u ervoor zorgen dat u enkele mappen hebt toegevoegd aan uw afbeeldingenbibliotheek . U kunt dit doen vanuit Windows Media Player 12 (zie: Windows Media Player 12 - Wat is er nieuw en hoe het werkt) of vanuit Windows Verkenner (zie: Bibliotheken - Een geweldige functie van Windows 7).
Als u foto's van uw digitale camera of mobiele apparaat wilt importeren, leest u Foto's van een camera of mobiel apparaat importeren in Windows 7.
Afbeeldingen sorteren in Windows Media Player 12
Nu je wat foto's hebt in je bibliotheek, is het tijd om ze te sorteren, van labels te voorzien en te beoordelen, zodat je snel door ze kunt bladeren. Zoals u zich zult herinneren van onze vorige zelfstudie, met uitleg over de Windows Verkenner-weergaven, kunt u met verschillende weergaven bladeren door Windows Media Player 12 in de mediabibliotheek . De pictogramweergave (hier weergegeven) geeft u een nette indeling met handige miniaturen. In elke weergave kunt u uw afbeeldingen sorteren door op een van de kolommen te klikken. Klik eenmaal om in oplopende volgorde te sorteren en klik nogmaals om in aflopende volgorde te sorteren. Klik nog een keer om de sorteerregel te verwijderen.
In de onderstaande afbeelding hebben we de afbeeldingen gesorteerd op label in oplopende volgorde. Als zodanig worden alle afbeeldingen met de tag Dieren bovenaan weergegeven. U kunt op de tag klikken om alle foto's met die tag te selecteren.

Evenzo, als u op andere kolommen klikt, sorteren ze in oplopende of aflopende volgorde, afhankelijk van die waarde. Afbeeldingen die geen waarde hebben voor de geselecteerde kolom (in dit voorbeeld afbeeldingen zonder labels) verschijnen onder de afbeeldingen die wel waarden bevatten.
Beelddetails bewerken met Windows Media Player 12
Het bewerken van tags, bijschriften en andere foto-informatie lijkt in Windows Media Player 12 een beetje onhandiger dan in de vorige versie, Windows Media Player 11. Terwijl Windows Media Player 11 de 'geavanceerde tag-editor' bevatte, is er geen dergelijke functie in Windows Media Speler 12. De uitsluiting van de geavanceerde tag-editor in Windows Media Player 12 is een klein mysterie, maar veel gebruikers meldden buggy-problemen rond de functie in Windows Media Player 11. Geavanceerde tag-editor waardoor de bijl uit Windows Media Player 12 waarschijnlijk een verbetering in vermomming. Hoe dan ook, je kunt er zeker zonder.
Plaats de Details-weergave in plaats van de geavanceerde tag-editor tijdens het bekijken van uw afbeeldingenbibliotheek .

Vervolgens wilt u kiezen welke gegevens worden weergegeven. Klik hiervoor met de rechtermuisknop op een kolom en klik op 'Kolommen kiezen' .

In het venster Kolommen kiezen, ziet u een lijst met beschikbare details. Schakel de selectievakjes in of uit die u wilt weergeven of verbergen. U kunt ze ook omhoog of omlaag verplaatsen om te wijzigen hoe ze in de mediabibliotheek verschijnen . U kunt ook de optie 'Kolommen verbergen' automatisch aanvinken. Deze optie verbergt een kolom als er geen afbeeldingen worden weergegeven die een waarde voor dat specifieke detail bevatten, ongeacht of u ervoor heeft gekozen het te verbergen of te tonen. Klik op OK als u klaar bent.

Wanneer u nu terugkeert naar de detailweergave van uw afbeeldingenbibliotheek, ziet u de gekozen kolommen worden weergegeven. Het sorteren van kolommen is nu nog nuttiger, omdat je een mooie lijstweergave krijgt van al je bestanden. Om een gegeven waarde te bewerken, klikt u er eenvoudig op en klikt u op Bewerken . U kunt een foto beoordelen door met de linkermuisknop op een ster in de detailweergave te klikken of met de rechtermuisknop te klikken en Rate te kiezen.
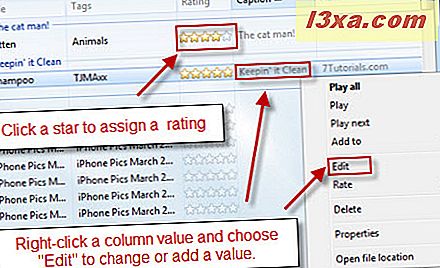
Picture Slideshows afspelen in Windows Media Player 12
Nu uw foto's allemaal zijn geconsolideerd, getagd en gesorteerd, is het tijd om ervan te genieten. Windows Media Player 12 heeft een rudimentaire diashow-functie waarmee je foto's kunt 'spelen' zoals je zou doen met liedjes. Selecteer eenvoudig de afbeeldingen die u in uw diavoorstelling wilt opnemen en klik op Afspelen .

De foto's worden gedurende 4 seconden weergegeven in de modus Nu afspelen voordat ze naar de volgende gaan. U kunt pauzeren, vooruit of achteruit springen door de afspeelbesturing te gebruiken . Als je klaar bent, klik je op het pictogram rechtsboven om terug te keren naar de mediabibliotheek .

Conclusie
Trouw aan zijn naam, Windows Media Player 12 behandelt alle soorten media - inclusief foto's. Hoewel u hiermee geen krachtige functies voor het bewerken, delen of exporteren van veel beeldregelingsprogramma's krijgt, kunt u snel en gemakkelijk door al uw foto's bladeren vanuit een vertrouwde interface. Lees voor meer informatie over het streamen van muziek via uw thuisnetwerk met Windows Media Player 12. Hoewel we alleen muziek in de titel hebben genoemd, kunt u met deze methode afbeeldingen bekijken van andere computers in uw thuisnetwerk. Bekijk ook de rest van onze Windows Media Player 12-artikelen.