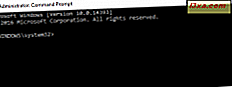
U kunt hulpprogramma's voor systeemherstel gebruiken om de meeste van uw computerproblemen op te lossen. Soms moet u dergelijke problemen handmatig oplossen, bijvoorbeeld als uw Windows-computer niet opstart. In deze gevallen kunt u een tool gebruiken met de naam Bootrec.exe . Het kan u helpen bij het oplossen en repareren van zaken als de master boot record (MBR), de opstartsector of de Boot Configuration Data (BCD) -opslag. Hier is hoe het werkt, in alle moderne versies van Windows:
OPMERKING: deze handleiding behandelt Windows 10, Windows 7 en Windows 8.1.
Bootrec.exe - De ultieme reparatie-tool voor opstartproblemen in Windows
Het maakt niet uit of u Windows 7 of Windows 10 gebruikt, als uw besturingssysteem problemen heeft met opstarten en het probleem niet kan worden verholpen door Startup Repair, is het de moeite waard om het hulpprogramma Bootrec.exe te proberen. Met deze tool kunt u de Master Boot Record (MBR) repareren, een nieuwe opstartsector schrijven, de Boot Configuration Data (BCD) opnieuw opbouwen en ontbrekende Windows-installaties toevoegen aan de opstartconfiguratiegegevens.
Als u wilt weten wat deze allemaal betekenen, volgt hier een verklaring voor elk ervan:
- Master Boot Record (MBR) - de eerste sector van uw systeemschijf. Het doel hiervan is om het BIOS van de computer te laten weten waarnaar moet worden gezocht voor het besturingssysteem, zodat het kan opstarten.
- Bootsector - de regio van de schijf die de code bevat die moet worden geladen in het RAM-geheugen, wat nodig is om het besturingssysteem te laden. Een opstartsector moet een specifieke schijfhandtekening hebben die door BIOS als opstartsector kan worden gezien. Als deze handtekening is beschadigd of is gewijzigd, kan het BIOS de opstartsector niet vinden en kunnen de benodigde instructies voor het vinden en starten van het besturingssysteem niet worden geladen. In Windows 7 en nieuweversies van Windows laadt de opstartsector de Windows Boot Manager, opent de opstartconfiguratiegegevens en gebruikt deze informatie om het besturingssysteem te laden
- Boot Configuration Data (BCD) - De BCD is een database met boot-time configuratiegegevens die wordt gebruikt door Windows Boot Manager . De opstartconfiguratiegegevens worden opgeslagen in een gegevensbestand met dezelfde indeling als het Windows-register .
Start de opdrachtprompt wanneer Windows niet succesvol wordt geladen
Om Bootrec.exe te kunnen gebruiken, moet je de opdrachtprompt gebruiken. Omdat u echter al opstartproblemen heeft, is het duidelijk dat u het niet eenvoudig vanuit Windows kunt uitvoeren.
U moet een reparatieschijf of herstelschijf gebruiken die op een werkende Windows-computer is gemaakt. Hier zijn enkele handleidingen die u helpen bij het maken van dergelijke schijven / stations:
- Wat is een systeemherstelschijf en hoe u er een kunt maken in Windows - deze handleiding is van toepassing op alle moderne versies van Windows. Windows 7-gebruikers kunnen deze methode alleen gebruiken als ze een kans willen hebben op het repareren van de computer. De reparatieschijf kan een cd of dvd zijn met alle benodigde bestanden voor het oplossen van problemen met uw systeem
- Hoe een herstelschijf te maken in Windows 10 - leer hoe u een opstartbare USB-geheugenstick maakt met herstelhulpmiddelen voor Windows 10.
- Een herstelschijf maken op een USB-geheugenstick in Windows 8 & 8.1 - deze handleiding is alleen nuttig voor Windows 8-gebruikers.
Zodra u herstelschijf / schijf hebt gemaakt, start u hierop op. Om dit te doen, sluit u deze aan en start u uw Windows-computer of -apparaat. Onmiddellijk nadat het is gestart, drukt u op de selectietoets voor opstartapparaten op uw toetsenbord. Het is meestal de F12, F11 of de Escape-toets, maar het kan ook een andere zijn, afhankelijk van de fabrikant van het moederbord van uw apparaat. Als u dat doet, wordt op uw computer een selectiemenu voor de opstartprioriteit weergegeven. Gebruik de pijltjestoetsen op het toetsenbord om de herstelschijf te selecteren. Druk vervolgens op Enter en voer desgevraagd een willekeurige toets in om op te starten vanaf dat station.

Als u Windows 10 of Windows 8.1 gebruikt, wordt uw pc, wanneer uw computer opstart vanaf de USB-stick, gevraagd om de toetsenbordindeling te kiezen die u wilt gebruiken. Wanneer dit gebeurt, klikt of tikt u op de lay-out die overeenkomt met uw toetsenbord. Als u tussen alle beschikbare toetsenbordindelingen wilt navigeren, drukt u op "Meer toetsenbordindelingen bekijken" .

De lijst met beschikbare toetsenbordtalen is vrij lang en het kan zijn dat u veel moet scrollen totdat u de lay-out vindt die u wilt gebruiken. Op het volgende scherm moet u klikken of tikken op Problemen oplossen (uw pc resetten of geavanceerde opties bekijken) .

Klik of tik op Command Prompt op het scherm met geavanceerde opties .

Als u Windows 7 gebruikt, selecteert u eerst de toetsenbordinvoermethode die u wilt gebruiken en klikt u op Volgende .

Vervolgens wordt gescand naar beschikbare Windows-installaties en worden de gevonden installaties weergegeven. Selecteer de Windows 7-installatie die u wilt repareren en klik op Volgende .

Klik vervolgens op Opdrachtprompt wanneer de lijst met beschikbare systeemherstelopties wordt gedeeld.

Nadat u de opdrachtprompt hebt gestart, typt u de opdracht bootrec.exe en drukt u op Enter om de opties te bekijken die beschikbaar zijn voor dit hulpprogramma. Zoals u in de onderstaande schermafbeelding kunt zien, zijn er vier parameters beschikbaar: / FixMbr, / FixBoot, / ScanOs en / RebuildBcd .

Laten we eens kijken hoe elk van hen u kan helpen bij het oplossen van de opstartproblemen van uw computer. Houd er echter rekening mee dat, zelfs als het hulpprogramma Bootrec.exe de meeste opstartproblemen kan verwerken, dit niet garant staat voor succes in elke mogelijke situatie.
Hoe de Master Boot Record (MBR) te repareren
De eerste parameter van het hulpprogramma Bootrec.exe is / FixMbr . Hiermee kan een beschadigd of beschadigd Master Boot Record (MBR) worden hersteld. Meestal gebruikt u deze parameter wanneer u geconfronteerd wordt met een van deze foutmeldingen: "Besturingssysteem niet gevonden", "Fout bij laden van besturingssysteem", "Ontbrekend besturingssysteem" of "Ongeldige partitietabel" . Om het reparatieproces van de MBR te starten, voert u de opdracht: bootrec.exe / fixmbr uit .

Hoe een nieuwe opstartsector te schrijven
De parameter / FixBoot schrijft een nieuwe opstartsector naar de systeempartitie. De tool gebruikt een opstartsector die compatibel is met uw Windows-versie. Het gebruik van deze parameter is handig in de volgende situaties:
- De bootsector is vervangen door een niet-standaard Windows-opstartsector;
- De bootsector is beschadigd;
- Er is een eerder Windows-besturingssysteem geïnstalleerd nadat uw versie van Windows was geïnstalleerd.
Begin met het schrijven van een nieuwe opstartsector met deze opdracht: bootrec.exe / fixboot .

De opstartconfiguratiegegevens (BCD) opnieuw opbouwen
De Boot Configuration Data (BCD) bevat een gedetailleerde lijst van wat wordt verondersteld te laden bij het opstarten. Microsoft geeft aan dat een opstartfout ook kan worden veroorzaakt door ontbrekende of beschadigde bestanden in de BCD. De parameter / rebuildbcd kan erg handig zijn wanneer u een aantal fouten moet herstellen door het BCD volledig opnieuw te maken. Voer de volgende opdracht uit om Boot Setup-gegevens volledig opnieuw te maken: bootrec.exe / rebuildbcd .

Hoe ontbrekende Windows-installaties aan de opstartconfiguratiegegevens toe te voegen
Als op uw computer meerdere besturingssystemen zijn geïnstalleerd maar deze niet allemaal beschikbaar zijn, gebruikt u de optie / ScanOS . Het gebruik van deze parameter op Bootrec.exe start een scan op alle schijven voor alle Windows-installaties die momenteel niet zijn opgenomen in de Boot Configuration Data (BCD) . In de onderstaande schermafbeelding kunt u zien hoe dit scanproces eruit zou kunnen zien.

Als de opdracht bootrec.exe / scanos resultaten oplevert, kunt u doorgaan met het reparatieproces. Uiteindelijk krijg je de verloren Windows-installatie terug in de beveiligde BCD-tabel, waardoor deze weer opstartbaar is.

Eerst en vooral moet je de Master Boot Record (MBR) opruimen met bootrec / fixmbr . Typ vervolgens bootsect.exe / nt60 all / force en druk op Enter . De parameter / nt60 past de master-opstartcode toe die compatibel is met BOOTMGR . Het argument / all werkt de master-opstartcode bij op alle partities. De / force-parameter verwijdert met geweld het volume (de volumes) tijdens de update van de opstartcode, zodat het hulpprogramma Bootsect.exe geen exclusieve volumetoegang krijgt.

Als u al deze opdrachten uitvoert, wordt een nieuwe MBR gemaakt en wordt aangegeven dat u de juiste Windows-bootloader moet gebruiken om die specifieke installatie van uw schijf te laden.
Conclusie
Zoals u in deze handleiding kunt lezen, is Bootrec.exe een zeer krachtig hulpmiddel voor het oplossen van problemen en het oplossen van problemen met de opstartrecords van uw Windows-computer. Als je andere manieren weet om problemen met je bootrecords op te lossen, aarzel dan niet om ze in een reactie te delen.


