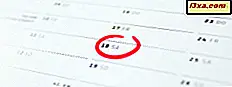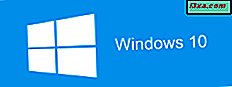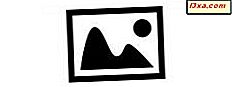
Windows Photo Gallery heeft veel geweldige functies. Een van onze favorieten is gezichtsherkenning, waarmee u mensen in uw foto's kunt identificeren en taggen. Hoe meer mensen u tagt, hoe eenvoudiger het is voor Windows Photo Gallery om tags voor te stellen en mensen correct te identificeren. Een ander voordeel is dat als je je foto's publiceert op Facebook, je tags ook op Facebook worden gepubliceerd. Tags kunnen ook worden gebruikt als zoekcriteria, zodat u gemakkelijk de foto's kunt vinden die u interesseren. In deze handleiding zal ik laten zien hoe tagging en gezichtsherkenning werken in Windows Photo Gallery 2012 .
Fotogalerie - Identificatie en sociale media gemakkelijker maken
Wanneer u uw foto's tagt, leert u Fotogalerie hoe u zeer eenvoudige gezichtsherkenning kunt doen. Hoe meer tags je toevoegt, hoe beter het begint te herkennen naar wie je kijkt. En, natuurlijk, als je iedereen hebt getagd, is het vinden van een foto van een specifieke persoon veel, veel gemakkelijker. Het is in het begin tijdrovend, maar met de tijd wordt het gemakkelijker.
Een andere geweldige functie van Photo Gallery 2012 is dat je direct kunt uploaden naar sociale mediasites zoals Facebook en Twitpic, en als je je foto's tagt, gaan de tags er gewoon bij. Deze functie wordt behandeld in een apart artikel.
Hoe Photo Gallery te installeren en uit te voeren
Als u Photo Gallery nog niet hebt gedownload en geïnstalleerd, lees dan deze zelfstudie: Wat zijn Windows Essentials en Hoe u ze kunt installeren.
U kunt ervoor kiezen om een of alle componentprogramma's te downloaden en te installeren. De installatie is snel en eenvoudig en het programma moet klaar zijn voor gebruik zodra de installatie is voltooid.
Photo Gallery werkt op dezelfde manier in zowel Windows 7 als Windows 8. Ik gebruik hier voornamelijk screenshots van Windows 7, omdat mijn Windows 7-scherm er beter uitziet.
Aan de slag met tagging in fotogalerie
Zodra Fotogalerie geopend is, kunt u de foto's bekijken die zijn opgeslagen in de standaard Afbeeldingenbibliotheek . Als je net als ik bent en je foto's opslaat in een of meer andere mappen en ze daar wilt bewaren, moet je ze kopiëren of plakken of slepen en neerzetten in Fotogalerie als je op een of andere manier ermee wilt werken . Een eenvoudigere methode is om die map op te nemen in uw afbeeldingenbibliotheek . Op deze manier houdt u uw mappenstructuur intact en maakt u het gemakkelijk voor Photo Gallery om uw afbeeldingencollectie te indexeren en beheren.
Hier heb ik een aantal foto's gekopieerd naar Photo Gallery . Voor het doel van het artikel, omdat ik liever geen toestemming van mijn familie en vrienden zou moeten krijgen om hun foto's te gebruiken, gebruik ik portretten van het publieke domein van verschillende Amerikaanse presidenten.

Als u uw contacten van verschillende sociale mediasites wilt importeren, kunt u klikken op het juiste pictogram aan de rechterkant van het lint . Je hebt een selectie van SkyDrive, Facebook, YouTube, Flickr en Vimeo om te starten.

Klik op het pictogram voor de service waarmee u verbinding wilt maken met Fotogalerie en er zal een scherm voor u verschijnen om toe te staan dat dit gebeurt.

Als u meer sociale mediasites wilt verbinden met uw Microsoft-account, klikt u onderaan op Beheer uw services . Hierdoor wordt een website geopend waar u uw Microsoft-account toestemming kunt geven om toegang tot die sites te krijgen.
Mensen in de fotogalerij taggen
Zodra de fotogalerij is geopend en de afbeeldingen worden weergegeven waarmee u wilt werken, klikt u op een foto of klikt u Ctrl-klik of klikt u een keer klikken om een groep foto's te maken of klikt u op Alles selecteren en klikt u vervolgens op het Tag in het lint .

Dit opent het Tag- menu aan de rechterkant van het scherm. Als je ervoor hebt gekozen contacten te importeren, verschijnen de namen van die mensen in je lijst.
OPMERKING: ik heb er niet voor gekozen om contacten te importeren. Ik wil niet dat al mijn sociale media met elkaar verbonden zijn. Het betekent niet dat het niet veilig is, het is gewoon dat ik ze liever gescheiden houd.
Klik op "Mensen toevoegen-tags" om te beginnen.

Als hier de namen van mensen niet worden weergegeven of als u ervoor hebt gekozen uw lijst met contactpersonen niet te importeren, wordt u gevraagd de namen in te voeren van mensen die u in uw foto's wilt taggen. Ik heb de namen van enkele presidenten ingetypt om mee te beginnen.

Nadat u de namen heeft toegevoegd, plaatst u de muisaanwijzer op elke naam en ziet u een vervolgkeuzemenu aan de rechterkant. Als je jezelf wilt taggen, klik dan op Dat ben ik! .
Nu is het tijd om de foto's daadwerkelijk te taggen. Hier heb ik op George Washington geklikt. Nu klik ik op "Mensen toevoegen-tags" en mijn lijst met mogelijkheden wordt geopend.

Eerst klik ik op George Washington om de foto te taggen, maar ik ben nog niet helemaal klaar. Om ervoor te zorgen dat Photo Gallery weet welke naam bij welk gezicht hoort als hulpmiddel bij toekomstige gezichtsherkenning, klikt u op het vervolgkeuzemenu en klikt u vervolgens op "Persoon op foto zoeken" .
 Fotogalerij vergroot de door u gekozen foto tot volledige grootte. Klik op de persoon die je wilt labelen. Herhaal dit voor elke tag die u wilt plaatsen. U hoeft de tag niet direct op het gezicht van het onderwerp te plaatsen, tenzij de foto echt vol is. Als u iemand op een foto vindt waarvan de naam niet in de lijst voorkomt, klikt u op 'Nieuwe persoon toevoegen'.
Fotogalerij vergroot de door u gekozen foto tot volledige grootte. Klik op de persoon die je wilt labelen. Herhaal dit voor elke tag die u wilt plaatsen. U hoeft de tag niet direct op het gezicht van het onderwerp te plaatsen, tenzij de foto echt vol is. Als u iemand op een foto vindt waarvan de naam niet in de lijst voorkomt, klikt u op 'Nieuwe persoon toevoegen'. 
Vanaf nu is het enige wat u hoeft te doen om een foto te taggen uw foto te kiezen, selecteert u Personenlabel in het lint en klikt u vervolgens op de namen in het informatiepaneel aan de rechterkant, gevolgd door klikken op het juiste onderwerp in de foto . Het is zo makkelijk.
Meerdere tags plaatsen met behulp van Batch People-tag
Wat als u de foto's niet één voor één wilt bekijken? U kunt "Batch People Tag" gebruiken . Ga naar het tabblad Start op het lint en klik op "Batch people tag" om te beginnen.

Er kan even gewacht worden terwijl Photo Gallery alle afbeeldingen lokaliseert.

Klik op elke foto en klik vervolgens op "Tag als" in het lint. Typ de juiste tag of tags in.

Wanneer u klaar bent, drukt u op Enter en de foto zal verdwijnen uit het batchtagvenster . Herhaal dit voor elke resterende tag. Als u klaar bent met alle tags, klikt u op Sluiten .
Hoe een tag in Photo Gallery te verwijderen of te bewerken
Als u merkt dat u iemand verkeerd heeft getagd, of als u een tag om een of andere reden wilt verwijderen, klikt u op de foto met de tag. Klik vervolgens op het vervolgkeuzemenu naast de naam van de persoon in het informatievenster aan de rechterkant.

Van daaruit kunt u eenvoudig uw tag bewerken of verwijderen, of deze persoon hernoemen als iemand anders.

Conclusie
Zoals u kunt zien, maakt Photo Gallery het heel eenvoudig om uw foto's te labelen en ervoor te zorgen dat de tags correct zijn. U kunt de namen zelf invoeren of eenvoudig uw contacten importeren van sociale media die u kiest. Het labelen van foto's lijkt in het begin misschien een hoop werk, maar Photo Gallery begint al snel te leren welke gezichten dat zijn en in de toekomst tags aan te bieden.
Fotogalerie is volledig uitgerust en is misschien wel de enige tool voor het bewerken van foto's die u moet gebruiken, vooral als u werkt met een verzameling foto's van familie en vrienden. Tijdens het schrijven van dit artikel ontdekte ik dat Photo Gallery geen katten herkent op dezelfde manier waarop het menselijke gezichten herkent, maar nogmaals, hoeveel mensen hebben net zoveel kattenfoto's als ik? :)
Heeft u de tagfunctie van Photo Gallery gebruikt ? Laat ons weten wat je ervan vond in de comments. Ik ben heel benieuwd naar je ervaringen.