
In Windows 10 Creators Update maakt de nieuwe Game Bar het leven van elke gamer een beetje gemakkelijker en aangenamer. Met deze tool kun je gameclips opnemen, screenshots maken en zelfs je gameplay live streamen. Al deze zijn mogelijk door een paar toetsen op je toetsenbord in te drukken. De standaardtoetsen die aan de spelbalk zijn toegewezen, moeten gemakkelijk te onthouden en te gebruiken zijn. Sommige gamers willen echter alles aanpassen, dus willen ze waarschijnlijk ook de sneltoetsen van de sneltoets in de spelbalk wijzigen. Hier is hoe te om dat te doen:
De spelbalk is te vinden in Windows 10 Creators Update of nieuwer
De spelbalk is inclusief Windows 10 Creators Update, die op 11 april 2017 gratis beschikbaar wordt gesteld aan alle Windows 10-gebruikers. Als je een oudere versie van Windows 10 gebruikt, heb je geen toegang tot deze functie. we raden u aan uw besturingssysteem te upgraden. Als je Windows 10 Creators Update hebt, maar je weet niet wat de Game Bar is en wat deze kan doen, raden we je aan eerst deze handleiding te lezen: 5 dingen die je kunt doen met de nieuwe Game Bar vanuit Windows 10.
Welke zijn de standaardtoetsenbordsneltoetsen voor de spelbalk in Windows 10?
Voordat we doorgaan en zien hoe we de standaardtoetsenbordsnelkoppelingen voor de spelbalk kunnen wijzigen, zijn hier de standaardtoetsenbordsneltoetsen, zoals ingesteld door Windows 10:
- Open gamebalk - doe je door op de Windows + G- toetsen te drukken
- Maak een screenshot - Windows + Alt + Print Screen
- Noteer dat - Windows + Alt + G
- Start / stop opname - wordt gedaan door op de Windows + Alt + R- toetsen te drukken
- Toon opnametimer - Windows + Alt + T
- Microfoon aan / uit - druk op Windows + Alt + M
- Start / pauze uitzending - Windows + Alt + B
- Toon camera in uitzending - druk op de Windows + Alt + W- toetsen.
Laten we nu kijken hoe we de sneltoetsen voor de spelbalk kunnen wijzigen :
1. Hoe u sneltoetsen voor de spelbalk toevoegt met de app Instellingen
Als u wilt dat de spelbalk reageert op uw sneltoetsen, moet u deze configureren en op een manier beginnen met het openen van de app Instellingen. Een snelle manier om dat te doen, is door op het tandwielpictogram in het Start-menu te klikken of erop te tikken, of door op de Windows + I- toetsen op uw toetsenbord te drukken.

Open de categorie Gaming in de app Instellingen en tik of tik op de gamebalk aan de linkerkant van het venster.

Ga dan aan de rechterkant van het venster naar de sectie Snelkoppelingen van het toetsenbord . Hier kun je alle sneltoetsen bekijken die beschikbaar zijn voor de spelbalk en het is ook de plek waar je je snelkoppelingen kunt instellen.
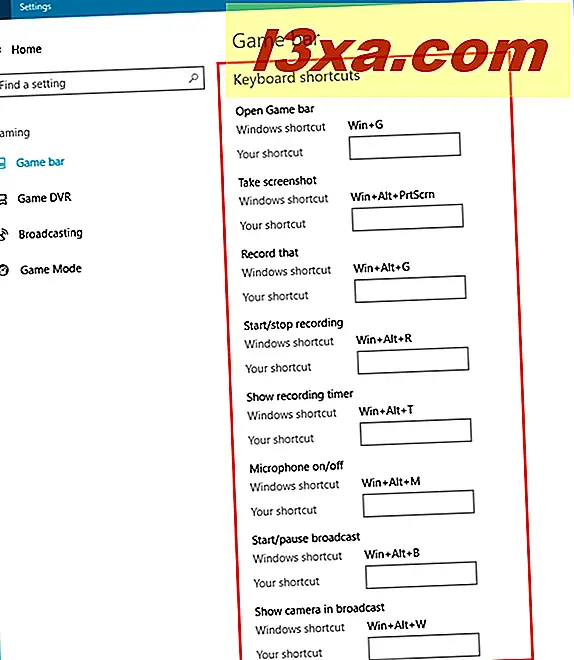
Als u een sneltoets voor een bepaalde actie in de spelbalk wilt toevoegen, klikt of tikt u in zijn snelkoppelingsveld . Druk vervolgens op de toetsen die u als snelkoppeling wilt gebruiken. Als u bijvoorbeeld de spelbalk wilt openen met de toetsenbordcombinatie Alt + F12, moet u klikken / tikken in het snelkoppelingsveld bij Open gamebalk en vervolgens op Alt + F12 op uw toetsenbord.
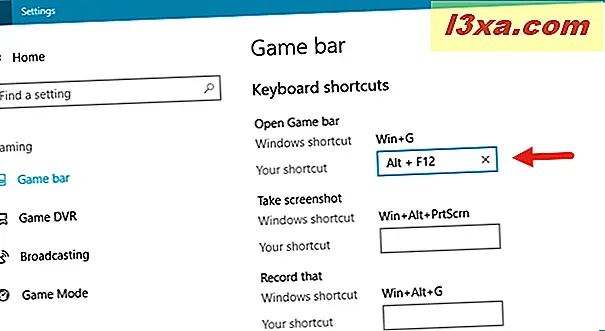
Voeg alle gewenste sneltoetsen toe en klik wanneer u klaar bent op of klik op de knop Opslaan onder aan het venster.

Als je van gedachten bent veranderd en je wilt niet langer de aangepaste sneltoetsen gebruiken die je hebt ingesteld, kun je ook op de Reset- knop drukken om dat te doen. Merk op dat hoewel je nieuwe sneltoetscombinaties voor de acties in de gamebar hebt toegevoegd, de standaardwaarden ook zullen blijven werken.
2. Hoe u uw sneltoetsen op het toetsenbord instelt voor de spelbalk met behulp van de Xbox-app
Je kunt de Xbox-app ook gebruiken om aangepaste sneltoetsen toe te voegen voor gebruik met de spelbalk in Windows 10. Open eerst de Xbox-app door op de tegel te tikken / tikken in het menu Start .
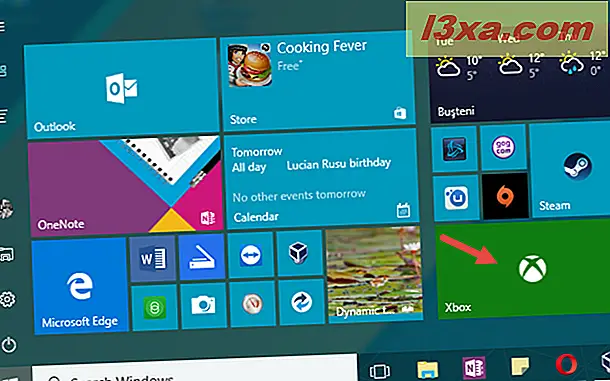
Open de instellingen met een klik of tik op het tandwiel-achtige pictogram linksonder in het venster van de Xbox-app.

Klik of tik op het tabblad Game DVR bovenaan en je ziet de lijst met sneltoetsen die aan de spelbalk zijn toegewezen.
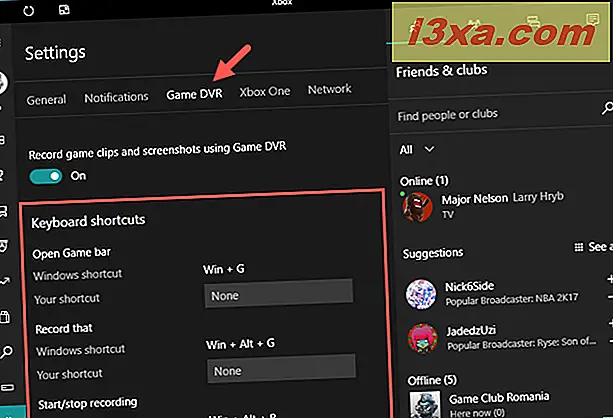
Als je snelkoppelingen wilt toevoegen aan een actie in de gamebar, klik / tik je op zijn snelkoppelingsveld en druk je vervolgens op de toetsen die je als snelkoppeling wilt configureren. Doe dat voor elke sneltoets die u wilt toevoegen en druk aan het einde op de knop Opslaan om uw instellingen toe te passen.
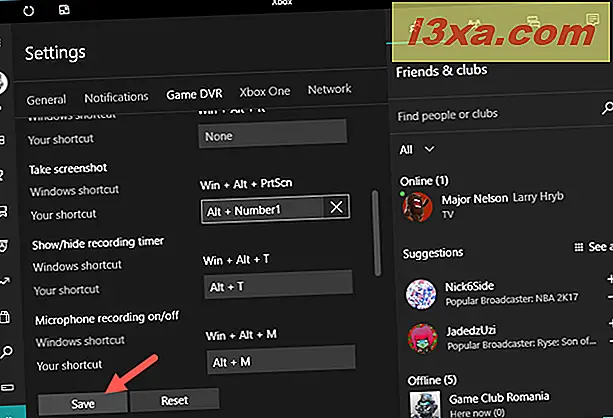
Dat is het! Vergeet niet dat hoewel je nieuwe sneltoetscombinaties hebt toegevoegd voor de acties van de gamebalk, de standaardinstellingen van Windows 10 nog steeds werken. Als je van gedachten verandert, druk je op de knop Reset en Windows 10 gebruikt alleen de standaardinstellingen voor de gamebalk .
Conclusie
Nu weet je hoe je sneltoetsen kunt toevoegen aan de acties in de gamebar die kunnen worden uitgevoerd in Windows 10. Laat een opmerking hieronder achter als je problemen of vragen hebt.



