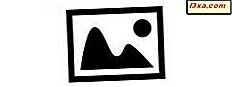
Als je het type persoon bent dat altijd een camera klaar heeft staan voor die perfecte openhartige foto, kan Photo Gallery een van je favoriete tools worden. Hiermee kunt u uw foto's importeren en rangschikken, kleine bewerkingen uitvoeren en deze met vrienden delen. Het heeft zelfs enkele geavanceerde functies waarmee je meerdere foto's op interessante manieren kunt combineren. In deze zelfstudie laten we u eerst zien hoe u met Photo Gallery foto's en video's op uw Windows-computers en apparaten kunt importeren, van vrijwel elk digitaal apparaat: digitale camera's, smartphones en geheugenkaarten.
OPMERKING: Het is vermeldenswaard dat terwijl de meeste van deze tutorial met afbeeldingen te maken heeft, Photo Gallery zowel video's als foto's kan importeren. U kunt deze applicatie gebruiken om foto's en video's van allerlei apparaten te importeren, niet alleen digitale camera's. De procedures in deze handleiding zijn ook van toepassing op smartphones en geheugenkaarten.
Hoe start u de wizard Foto's en video's importeren uit fotogalerie
Eerst moet u Photo Gallery starten.
In Windows 8.1 kunt u deze toepassing openen door "foto" te typen terwijl u in het startscherm bent en Photo Gallery te selecteren in de lijst met zoekresultaten.
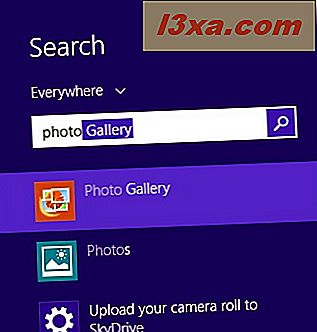
Klik in Windows 7 op de knop Start, typ het woord 'foto' in het zoekvak en klik op het zoekresultaat van de fotogalerij .
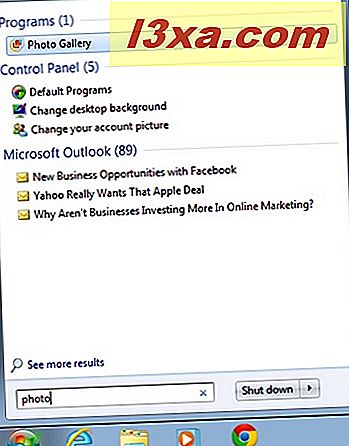
Nadat Photo Gallery is geopend, sluit u uw digitale camera of smartphone aan via USB. Nadat het apparaat door Windows is gedetecteerd en geïnstalleerd, ziet u in Fotogalerie dat het apparaat wordt weergegeven in een nieuwe categorie, genaamd Apparaten .
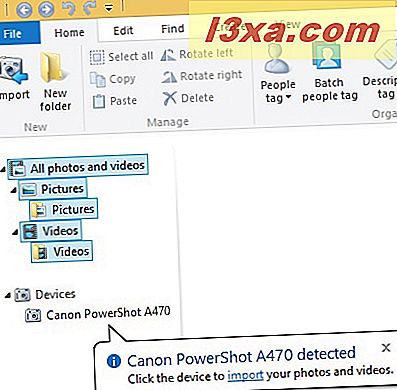
Klik of tik op de knop Importeren op het tabblad Start van het lint, in het gedeelte Nieuw . De wizard Foto's en video's importeren wordt nu weergegeven. Selecteer het apparaat dat u importeert en klik of tik op Importeren .
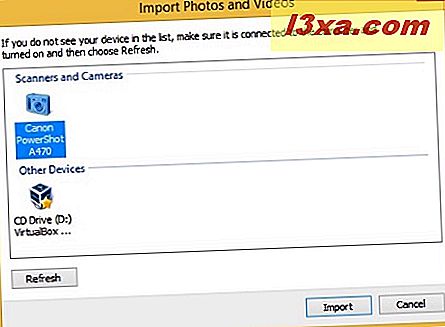
U kunt ook de vorige stappen overslaan door op de camera te klikken of erop te tikken in de lijst Apparaten . De wizard Foto's en video's importeren controleert uw camera op foto's en video's. Wacht tot de controle is voltooid. Afhankelijk van de hoeveelheid gegevens op uw apparaat, duurt deze controle enkele seconden of meerdere minuten.
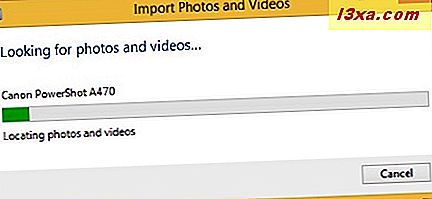
U krijgt te zien hoeveel foto's en video's worden gevonden en u kunt kiezen hoe u verder wilt gaan met de import.
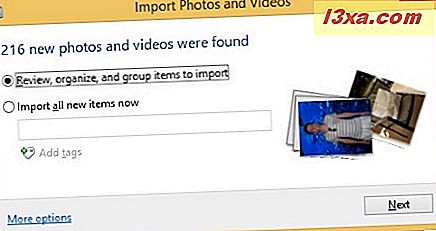
Als u alle foto's en video's van uw apparaat wilt importeren, leest u het volgende gedeelte. Als u alleen een groep foto's en video's wilt importeren, leest u het gedeelte dat volgt op het volgende gedeelte.
Hoe alle afbeeldingen van uw apparaat te importeren
Kies "Nu alle nieuwe items importeren" . U kunt ook een naam invoeren en tags toevoegen voor de foto's die u wilt importeren. Als u klaar bent, klikt of tikt u op Importeren .
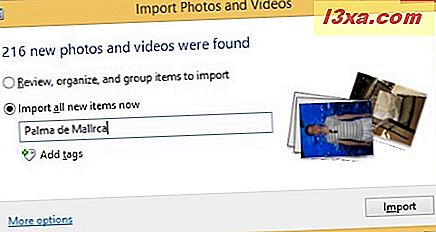
Het importproces is nu gestart. Op dit punt hebt u de mogelijkheid om de bestanden van de camera te wissen nadat het importeren is voltooid door op het selectievakje "Wissen na importeren" te klikken .
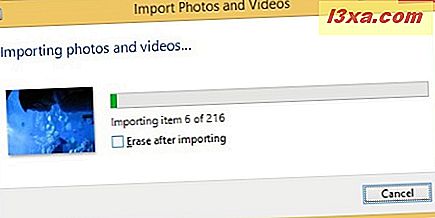
Wanneer de import is voltooid, toont Photo Gallery de foto's en de video's die zijn geïmporteerd. Ze worden in een map geplaatst met de naam die u hebt getypt voordat ze worden geïmporteerd.
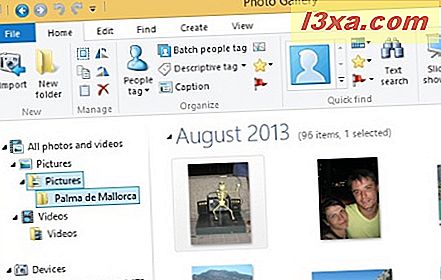
Hoe u een beperkte groep foto's van uw apparaat kunt importeren
U kunt ook een kleine selectie foto's en video's importeren. Selecteer "Items beoordelen, organiseren en groeperen om te importeren" en klik of tik op Volgende .
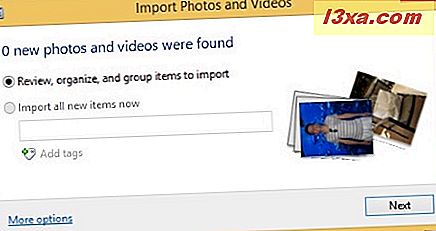
Nu krijg je een lijst met groepen te zien. Ze worden gemaakt op basis van de datum en het uur waarop u foto's en opgenomen video's hebt gemaakt. U kunt het aantal groepen aanpassen door de schuifregelaar "Groepen aanpassen" naar links of rechts te verplaatsen. Fotogalerij gebruikt een bereik dat varieert van 0, 5 uur tot 30 dagen om een enkele groep te maken. Voor elke groep afbeeldingen en video's kunt u een naam invoeren en labels toevoegen, net als bij het importeren van alle foto's en video's.
U kunt Alle groepen selecteren om ze te importeren of u kunt klikken of tikken op Alles uitvouwen en alleen de afbeeldingen en video's selecteren die u wilt importeren.
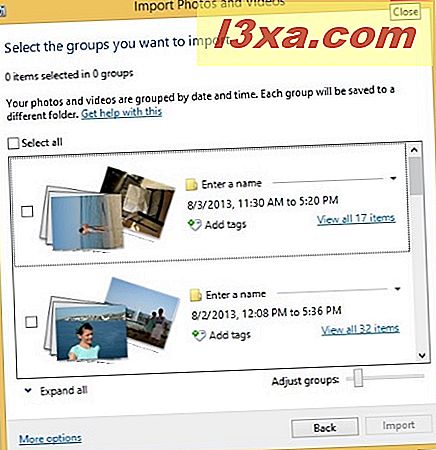
Wanneer u klaar bent met het selecteren van wat u wilt importeren, voert u een naam en de juiste tags in en klikt of tikt u op Importeren . Op dit punt hebt u de mogelijkheid om de bestanden van de camera te wissen nadat het importeren is voltooid door op het selectievakje "Wissen na importeren" te klikken .
Wanneer het importproces is voltooid, wordt Photo Gallery geopend en worden de items weergegeven die zijn geïmporteerd.
Hoe foto's en video's van geheugenkaarten te importeren
Veel van deze tutorial heeft betrekking op het importeren van foto's en video's van uw digitale camera. Digitale camera's slaan echter afbeeldingen op geheugenkaarten op die u rechtstreeks op een computer met een geheugenkaartlezer kunt aansluiten. De procedure voor het importeren van afbeeldingen en video's vanaf een geheugenkaart werkt hetzelfde in Fotogalerij . Het enige verschil is dat u een andere naam krijgt voor het apparaat dat u gebruikt voor het importproces.
Conclusie
Zoals u kunt zien, maakt Photo Gallery het gemakkelijk voor u om foto's en video's te importeren naar uw Windows-computer, vanaf vrijwel elk apparaat: digitale camera's, smartphones, geheugenkaarten, enz. U kunt deze applicatie ook gebruiken om uw foto's en video's te bekijken, organiseer ze en bewerk ze. Lees de hieronder aanbevolen artikelen om te leren hoe u dergelijke taken kunt uitvoeren.



