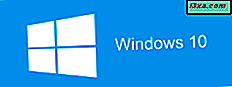Het regelmatig wijzigen van het wachtwoord dat u gebruikt voor uw Microsoft-account is een goede manier om het veilig te houden. Misschien wilt u dit wijzigen als uw account is gehackt of omdat u te lang hetzelfde wachtwoord hebt gebruikt. In dit artikel zullen we u vertellen hoe u het wachtwoord voor uw Microsoft-account op de eenvoudigste manier kunt wijzigen, door een webbrowser te gebruiken. Laten we beginnen:
OPMERKING: deze handleiding is van toepassing op Windows 10, Windows 8.1, Windows 10 Mobile, Windows Phone, Office 365, Xbox en elk ander product of dienst waar u een Microsoft-account moet gebruiken. Als u op de hoogte wilt blijven van wat een Microsoft-account is, leest u deze handleiding: Wat is een Microsoft-account ?.
Hoe u het wachtwoord van uw Microsoft-account online kunt wijzigen
Als u het wachtwoord van uw Microsoft-account online wilt wijzigen, moet u login.live.com openen in uw favoriete webbrowser. Hier wordt u gevraagd om in te loggen met uw Microsoft- account. Begin met het typen van het e-mailadres of telefoonnummer of de Skype-naam die overeenkomt met uw Microsoft-account en klik op Volgende .

Typ vervolgens het huidige wachtwoord van uw account. Druk op Aanmelden wanneer u bent ingelogd.

U bent nu ingelogd op uw Microsoft-account. Aan de linkerkant van de pagina, net onder uw foto, ziet u wat basisinformatie over uw account, zoals uw e-mailadres en naam. Als u uw wachtwoord wilt wijzigen, klikt of tikt u op Wachtwoord wijzigen aan de rechterkant van uw e-mailadres.

Ter bescherming van uw account vraagt Microsoft om een beveiligingscode voordat u het wachtwoord kunt wijzigen. U kunt deze beveiligingscode ontvangen via sms, e-mail of een authenticatie-app in twee stappen (als u er een hebt geconfigureerd voor uw account). Als u de tekstoptie kiest, moet u de laatste vier cijfers van uw nummer invoeren in het tekstvak hieronder. Als u ervoor kiest om de code per e-mail te ontvangen, moet u uw e-mailadres typen in de onderstaande casus.
Kies een van de opties die bij u passen, vul de aanvullende informatie in het onderstaande veld in en druk op Code verzenden.

Open uw e-mail- of berichtentoepassing om uw code afhankelijk te maken van de optie die u kiest. Typ de beveiligingscode in het weergegeven tekstveld en druk op Verzenden.

OPMERKING: als u dit niet steeds wilt doen elke keer dat u toegang krijgt tot belangrijke informatie in uw Microsoft-account, kunt u de Authenticator-app instellen voor een snellere aanmelding. Als u meer informatie wilt over het instellen, bekijk dan ons artikel: Stel authenticatie in twee stappen in voor uw Microsoft-account. Als u tevreden bent met het bestaande proces, drukt u gewoon op Stel het later in.

Nu is het tijd om uw wachtwoord te wijzigen. Typ het huidige wachtwoord in het eerste tekstveld en uw nieuwe wachtwoord in het tweede en derde tekstveld. Als u een veiliger account wilt, kunt u de optie " Wijzig me mijn wachtwoord elke 72 dagen " inschakelen. Druk op Volgende wanneer alles is ingesteld.

Dat is het! U ontvangt een melding over uw wijziging en de datum wordt weergegeven. De volgende keer dat u zich aanmeldt, moet u dit nieuwe wachtwoord gebruiken. Vergeet niet dat het wachtwoord is gewijzigd voor alle Microsoft-services en -platforms die een Microsoft-account vereisen: Windows 10, Windows 8.1, Windows Phone, Windows 10 Mobile, OneDrive, Outlook.com, Xbox, Skype, Office 365 enzovoort.

Conclusie
Zoals u kunt zien, is het wijzigen van het wachtwoord van uw Microsoft-account erg gemakkelijk en het kan binnen de kortste keren worden gedaan. Zorg ervoor dat u een sterk wachtwoord kiest en probeer het vaak te veranderen om belangrijke informatie te beveiligen. Als u problemen ondervindt bij het uitvoeren van een van de stappen die in de handleiding worden weergegeven, aarzel dan niet om ze met ons te delen in de onderstaande opmerkingen.