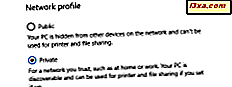
Oudere versies van Windows-besturingssystemen hadden de mogelijkheid om een specifiek netwerk in te stellen als Openbaar of Privé . Als u andere computers, apparaten of andere inhoud op uw netwerk wilt vinden, moet u deze als privé instellen of, als u dat niet wilt, de locatie wijzigen in Openbaar . Dit lijkt achterlijk te zijn, maar dat is het niet, omdat u niet wilt dat uw computer vindbaar is en mappen deelt op een openbaar netwerk zoals een in een koffiewinkel of een luchthaven. In Windows 10 is het proces voor het instellen van de netwerklocatie anders dan in eerdere versies van Windows. Hier leest u hoe u het netwerk kunt wijzigen van openbaar naar privé en uw pc vindbaar maakt in Windows 10 of andersom:
BELANGRIJK: om de procedure te laten werken, moet u zijn aangemeld met een gebruikersaccount met beheerdersbevoegdheden. Als u opfrissing nodig hebt over netwerklocaties in Windows, wat ze betekenen en wat ze doen, lees dan deze handleiding: Wat zijn netwerklocaties in Windows ?.
Stap 1: Ga naar de app Instellingen
Als u de locatieset voor uw bestaande netwerkverbinding wilt wijzigen, moet u eerst de app Instellingen in Windows 10 openen. Een van de eenvoudigste manier om deze te openen, is door te klikken of te tikken op de knop Start in Windows 10 en vervolgens op Instellingen .

Stap 2: Ga naar de instellingen van uw actieve netwerkverbinding
Vervolgens moet u de instellingen van uw actieve netwerkverbinding openen. De stappen verschillen een beetje, afhankelijk van het type netwerkverbinding dat u gebruikt: via WiFi of Ethernet-kabel.
Klik eerst of klik in de app Instellingen op Netwerk en internet .

Als u verbonden bent met een draadloos netwerk, drukt u op Wi-Fi in de kolom aan de linkerkant en ziet u het netwerk waarmee u bent verbonden, aan de rechterkant. Klik of tik op de naam van het draadloze netwerk waarmee u bent verbonden.

Als u via een Ethernet-kabel bent verbonden met een netwerk, kiest u in de kolom aan de linkerkant Ethernet . Klik of tik vervolgens op de naam van de actieve netwerkverbinding.

Stap 3: Stel uw netwerk in op privé of openbaar, afhankelijk van wat u wilt, voor zowel WiFi- als Ethernet-verbindingen
Als u bent verbonden met een draadloos netwerk, ziet u een lijst met switches en eigenschappen voor uw netwerkverbinding. Als u Windows 10 Fall Creators Update gebruikt (uitgebracht in oktober 2017) of nieuwer, zoekt u naar een sectie met de naam Netwerkprofiel . Kies daar voor Public or Private, afhankelijk van wat je wilt. Als u uw pc zichtbaar wilt maken op het netwerk, moet u Privé kiezen.

Als u een oudere versie van Windows 10 gebruikt, zoals Windows 10 Creators Update of Windows 10 Anniversary Update, zoekt u naar een gedeelte met de tekst: "Maak deze pc vindbaar".

Als u deze schakelaar op Uit zet, wordt de netwerklocatie ingesteld op Openbaar . Als u de schakelaar inschakelt, wordt de netwerklocatie ingesteld op Privé .
Als u via een Ethernet-kabel bent verbonden met een netwerk, ziet u slechts één switch en de eigenschappen van uw actieve netwerkverbinding. Als u Windows 10 Fall Creators Update gebruikt (uitgebracht in oktober 2017) of nieuwer, zoekt u naar een sectie met de naam Netwerkprofiel . Kies daar voor Public or Private, afhankelijk van wat u wilt voor uw netwerk. Als u uw Windows 10-pc vindbaar wilt maken op het netwerk, kiest u Privé .

Als u een oudere versie van Windows 10 gebruikt, zoals Windows 10 Creators Update of Windows 10 Anniversary Update, zoekt u naar een gedeelte met de tekst: "Maak deze pc vindbaar". De instelling die de locatie van uw netwerk wijzigt van Privé naar Openbaar en andersom, heeft de naam "Maak deze pc vindbaar " . Zet de schakelaar op Uit en de netwerklocatie wordt openbaar . Schakel het in en de netwerklocatie is ingesteld op Privé .

Sluit de app Instellingen en u bent klaar.
Bonus: hoe te controleren welke netwerklocatie is ingesteld
Als u de versie van Windows 10 gebruikt voorafgaand aan Fall Creators Update en u wilt controleren of de netwerklocatie is gewijzigd, opent u het Netwerkcentrum. Daar zie je de daadwerkelijke locatie voor elke netwerkverbinding, net onder de naam, zoals aangegeven in de onderstaande schermafbeelding.

Conclusie
Zoals u kunt zien, kunt u, als u de hierboven beschreven stappen volgt, de locatie van uw netwerk snel wijzigen van Privé naar Openbaar of andersom. Het belangrijkste dat deze instelling verandert, is of uw pc detecteerbaar is of niet, op het netwerk waarmee het verbonden is. Lees de artikelen die hieronder worden aanbevolen voor meer artikelen over Windows 10.



