
Nog niet zo lang geleden bracht Microsoft de herfsteditie-update voor Windows 10 uit, die veel verbeteringen en ook verschillende nieuwe functies biedt. Een van de functies waar veel gebruikers om vroegen, is de mogelijkheid Cortana te gebruiken met een lokale gebruikersaccount in plaats van een Microsoft-account. Tot nu toe was inloggen op Windows 10 met een Microsoft-account een verplichte vereiste, zonder welke Cortana helemaal niet zou werken. Microsoft heeft geluisterd naar de feedback van zijn gebruikers en kan Cortana nu zelfs op lokale gebruikersaccounts gebruiken. In dit artikel laten we zien hoe u Cortana op uw Windows 10-apparaat kunt gebruiken terwijl u een traditioneel lokaal account gebruikt.
Wat u moet weten over het gebruik van Cortana met een lokale gebruikersaccount in Windows 10
Voordat we u alle stappen tonen die nodig zijn om Cortana in te schakelen in een lokale gebruikersaccount in Windows 10, is er één belangrijk ding dat u moet weten:
Hoewel u Cortana kunt instellen om te werken op een lokaal Windows 10-gebruikersaccount, hebt u nog steeds de gegevens van een Microsoft-account nodig om te activeren en Cortana te gebruiken. U zult uw lokale gebruikersaccount blijven gebruiken in Windows 10, maar voor het gebruik van Cortana moet u ook een Microsoft-account opgeven. Dit account zal niet voor iets anders worden gebruikt, behalve Cortana en er is geen reden om van je lokale account naar een Microsoft-account over te schakelen. Als het ons niet lukt de dingen duidelijk genoeg uit te leggen, wees dan geduldig en lees de volledige gids. Je zult de dingen beter begrijpen aan het einde ervan.
Hoe Cortana te werken met een lokaal account in Windows 10
Het eerste dat u hoeft te doen, is inloggen met uw lokale gebruikersaccount. Klik of tik vervolgens op het zoekveld van Cortana in de taakbalk.

Vervolgens, aan de onderkant van het dialoogvenster van Cortana, vertelt ze je iets over zichzelf en vraagt je vervolgens of je haar wilt inschakelen. Klik of tik op de knop Volgende .

Cortana zal u laten weten dat Microsoft haar informatie over u en uw apparaten verzamelt en gebruikt om ervoor te zorgen dat zij "haar best doet" . Dit is een glimp van de privacyverklaring van Cortana en ze biedt ook een link die u kunt gebruiken om de volledige privacyverklaring te openen. Als u het goed vindt dat Microsoft uw gegevens gebruikt, klikt of tikt u op Cortana gebruiken om door te gaan met de installatie.

Nadat u akkoord bent gegaan met de privacyvoorwaarden, vraagt Cortana u zich aan te melden met een Microsoft-account. Dit zijn haar exacte woorden: "Voordat we van start gaan, moet ik je aanmelden met een Microsoft-account" . Klinkt vreemd, toch? We willen tenslotte Cortana gebruiken op een lokale gebruikersaccount, niet op een Microsoft-account. Maar zoals we in het eerste deel van deze tutorial al zeiden, heeft Cortana nog steeds een Microsoft-account nodig om te kunnen werken. Dit account zal alleen door Cortana worden gebruikt om u de diensten te bieden waarvoor zij is gebouwd.
Gelukkig, zoals je later zult zien, kun je het Microsoft-account instellen dat alleen met Cortana wordt gebruikt, niet met andere functies of apps van Windows 10. Ook zal het je lokale account niet vervangen in Windows 10.
Voor nu moet je op de knop Inloggen drukken.

Voer de details van uw Microsoft-account in en klik of tik op Inloggen . Als u nog geen Microsoft-account hebt, kunt u er ook voor kiezen om er rechtstreeks een te maken in dit dialoogvenster.

In deze stap probeert Microsoft u te overtuigen om uw lokale Windows 10-gebruikersaccount over te zetten naar een Microsoft-account. Spring niet met conclusies en lees aandachtig: onderaan dit dialoogvenster staat een link met de tekst 'Meld u aan bij deze app in plaats daarvan' . Als u op deze link klikt of tikt, wordt uw Microsoft-account alleen met Cortana gebruikt, en niet met iets anders. Noch Windows 10 noch een andere app of functie zal uw Microsoft-account kunnen gebruiken. U zult uw lokale gebruikersaccount blijven gebruiken in Windows 10, net als voorheen.

Dat is het! Nu is Cortana ingeschakeld en werkt voor uw lokale account op uw Windows 10-apparaat.
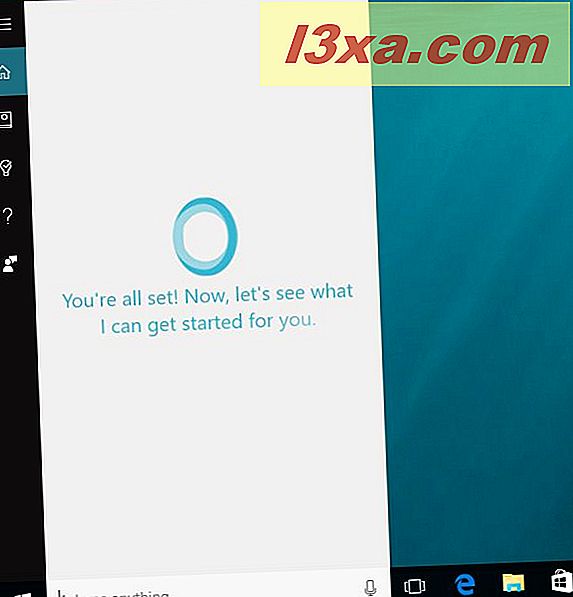
Conclusie
Het kunnen gebruiken van Cortana met een lokale gebruikersaccount in Windows 10 laat zien dat Microsoft luistert naar de feedback van zijn gebruikers. En dat ze klaar zijn om hun beleid ten aanzien van hun softwareproducten te versoepelen. We zijn erg blij om dit te zien gebeuren en we denken dat deze stap het aantal mensen dat Cortana gebruikt op regelmatige basis zal verhogen. Nu u weet hoe u Cortana kunt inschakelen voor uw lokale gebruikersaccount, probeert u haar in Windows 10 en laat ons weten wat u ervan vindt. Deel uw mening in de reacties hieronder.



