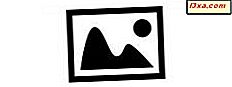
Ik heb onlangs gezocht naar goede en gratis screensavers. Wat ik vond was behoorlijk verontrustend. Gratis screensavers lijken meer dan wat dan ook een favoriet bezorgsysteem voor malware. Echter, alles is niet verloren. Als je echt een goede, gratis screensaver wilt, hoef je niet verder te kijken dan de inhoud van je eigen harde schijf. De meesten van ons hebben geweldige foto's en afbeeldingen die perfect werken, en Windows Photo Gallery maakt het gemakkelijk om ze in de beste screensaver ooit te veranderen. Laten we kijken hoe het gedaan is.
Hoe de Screensaver-instellingen te openen
Allereerst moet u de schermbeveiligingsinstellingen van Windows openen. Klik met de rechtermuisknop of druk lang op het bureaublad en kies Personaliseren . Ik gebruik hier Windows 7-screenshots; Windows 8 ziet er bijna identiek uit.

Klik of tik in het personalisatievenster op het pictogram Schermbeveiliging rechtsonder.

Dit opent het scherm Instellingen schermbeveiliging, zoals u zou verwachten. Een andere manier om het te openen, is om dit pad te volgen: "Configuratiescherm -> Vormgeving en persoonlijke instellingen -> Schermbeveiliging wijzigen" .
Het laat zien of je al een screensaver hebt gekozen, of laat None zien als dat niet het geval is.

Klik of tik op de pijl omlaag naast de naam van de schermbeveiliging en u ziet een lijst met opties.
Hoe u uw eigen schermbeveiliging kunt maken
Kies Fotogalerie in het scherm Instellingen schermbeveiliging .

Na een paar seconden accepteert Windows die keuze. Klik of tik op Instellingen .

In het volgende venster kunt u kiezen welke foto's u wilt gebruiken in Photo Gallery . Je kunt ervoor kiezen om al je foto's te laten zien, of een album kiezen om te laten zien. Omdat de meesten van ons enorme verzamelingen afbeeldingen hebben, wat niet allemaal goede schermbeveiligingen zou kunnen zijn, is het een goed idee om een kleine subset te gebruiken van wat je hebt. Je kunt je afbeeldingen filteren op hun tags of op hun beoordelingen (als je ervoor hebt gekozen om je afbeeldingen te beoordelen) en je kunt Photo Gallery vertellen om geen afbeeldingen te tonen met een bepaalde reeks tags. Ik kom daar zo aan. Neem nu de eenvoudige aanpak en kies een van je albums in Photo Gallery . Hier heb ik gekozen voor een album vol met foto's van onze reis naar de Grand Canyon.
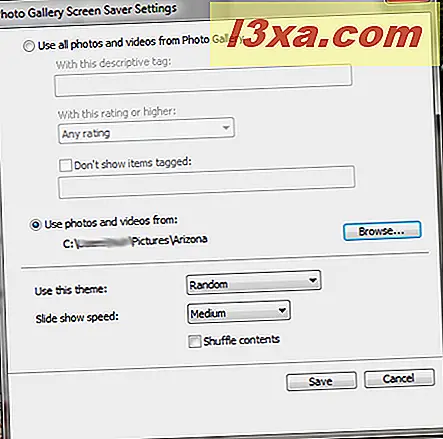
Klik of tik nu op Gebruik dit thema . Hiermee kunt u bepalen hoe de afbeeldingen op uw scherm worden weergegeven als ze fungeren als schermbeveiliging. Dit is de standaardset beeldschermbedieningen voor Windows-screensavers.

Het beste wat u hiermee kunt doen, is dat u ze om de beurt klikt of tikt, zodat u kunt zien hoe ze eruit zien in actie. Nadat u de instellingen die u hebt gemaakt, hebt opgeslagen, kunt u een voorbeeld van de schermbeveiliging bekijken in het kleine scherm in het venster, of op Voorbeeld klikken als u het scherm op volledig scherm wilt weergeven.
 Voorvertoning kan een vaste hand nemen, want als u uw muis zelfs maar iets beweegt nadat u hebt geklikt, wordt het voorbeeld geannuleerd.
Voorvertoning kan een vaste hand nemen, want als u uw muis zelfs maar iets beweegt nadat u hebt geklikt, wordt het voorbeeld geannuleerd. Hoe tags te gebruiken om uw schermbeveiliging aan te passen
Als u labels hebt toegevoegd in Windows Fotogalerie, kunt u uw schermbeveiliging instellen om alleen de foto's te gebruiken die de tags bevatten die u opgeeft. Dit is onze recente zelfstudie waarin wordt uitgelegd hoe mensen kunnen worden gecodeerd in Fotogalerie : Mensen in foto's taggen met Windows Fotogalerie. Het toevoegen van geotags of beschrijvende tags werkt op precies dezelfde manier.
Ik vond dat wanneer Screen Saver zegt beschrijvende tags gebruiken, dat is precies wat het betekent. U moet de functie Beschrijvende labels in Fotogalerie gebruiken om een beschrijvende tag op uw foto's te plaatsen, of de schermbeveiliging kan deze niet vinden.

Gelukkig is het heel eenvoudig om alle foto's in een album te selecteren: klik of tik op een afbeelding en druk vervolgens op Ctrl + A om alle afbeeldingen te selecteren. Klik of tik vervolgens op Beschrijvende tags toevoegen en plaatsen wat u maar wilt. Ik heb al deze foto's getagd als Grand Canyon .

En nu kan ik de screensaver vertellen om mijn fotogalerie- afbeeldingen van de Grand Canyon te gebruiken.
 OPMERKING: als u een echt oude en / of echt marginale videokaart hebt, kunt u een bericht krijgen dat uw videokaart geen thema's kan afspelen. Als dit gebeurt, kunt u dit artikel raadplegen voor een oplossing: "De videokaart van deze computer kan geen thema's afspelen" Bericht in WLPG Schermbeveiligingsinstellingen Dialoogvenster.
OPMERKING: als u een echt oude en / of echt marginale videokaart hebt, kunt u een bericht krijgen dat uw videokaart geen thema's kan afspelen. Als dit gebeurt, kunt u dit artikel raadplegen voor een oplossing: "De videokaart van deze computer kan geen thema's afspelen" Bericht in WLPG Schermbeveiligingsinstellingen Dialoogvenster. Conclusie
Als je van screensavers houdt en geen geld wilt uitgeven aan het kopen van een commercieel exemplaar, en je wilt je systeem niet in gevaar brengen met een "screensaver", dat is niets anders dan een bezorgsysteem voor malware, is het maken van je eigen manier de juiste keuze . We hebben veel geweldige recensies van beveiligingssoftware, maar het zou toch beter zijn om niet je geluk te duwen. :)
Windows Photo Gallery sluit naadloos aan op Windows 'eigen Screen Saver- applicatie (behalve de enige kleine gril over de beschrijvende tags) en je zou in slechts enkele minuten je eigen aangepaste screensaver moeten kunnen maken. Absoluut beter dan het idee van iemand anders van de ruimte of cartoon superhelden of geanimeerde graphics die wachten om je harde schijf op te eten voor de lunch.
Heb je je eigen screensaver gemaakt? Welke van de variaties vond je het leukst? Laat het ons weten in de comments.



