
In onze zoektocht om uw ervaring met Windows Verkenner in Windows 7 en Verkenner in Windows 8.1 te helpen verbeteren, hebben we deze zelfstudie gemaakt die een einde moet maken aan al uw frustraties over hoe deze toepassing de inhoud van mappen op uw computer weergeeft. We laten u zien hoe u de standaard weergavesjablonen kunt wijzigen, zodat ze alleen de details bevatten die u nodig heeft. Lees verder om te leren hoe.
OPMERKING: deze zelfstudie is van toepassing op zowel Windows 7 als Windows 8.1.
Beschikbare typen sjablonen voor mapweergave
Windows Explorer en File Explorer hebben vijf typen mapweergaven, waaronder u kunt overschakelen:
- Algemene items - deze weergavesjabloon toont de volgende gegevenskolommen:, Naam, Gewijzigde datum, Type en Grootte . De standaard weergave is Details . Deze weergave wordt gebruikt door Windows Explorer / File Explorer voor de meeste mappen op uw systeem, omdat ze gemengde bestanden bevatten.
- Documenten - deze toont standaard de volgende gegevenskolommen: Naam, Gewijzigde datum, Type en Grootte . Net als de algemene items gebruikt deze weergavesjabloon de detailweergave .
- Afbeeldingen - deze weergavesjabloon toont afbeeldingen met de weergave Grote pictogrammen . Wanneer u de detailweergave selecteert, worden de volgende gegevenskolommen weergegeven: naam, datum, tags, grootte en classificatie .
- Muziek - deze bevat de volgende gegevenskolommen: naam, bijdragende artiesten, album, # (staat voor tracknummer) en titel . De standaard weergave is Details .
- Video's - de standaardweergave is Grote pictogrammen . Wanneer u de detailweergave selecteert, worden de volgende gegevenskolommen weergegeven: naam, datum, tags, grootte en classificatie .
In elk van deze mapweergavesjablonen kunt u schakelen tussen de standaardweergavenlijst: Extra grote pictogrammen, Grote pictogrammen, Middelgrote pictogrammen, Kleine pictogrammen, Lijst, Details, Tegels, Inhoud . U kunt deze weergaven ook aanpassen om details toe te voegen of te verwijderen en ze vervolgens toe te passen als de standaard voor de geselecteerde mapweergavesjabloon. Raadpleeg deze zelfstudie voor meer informatie over de verschillen tussen deze weergaven en hoe u ermee kunt werken: uitleg over de weergaven van Windows Verkenner.
Selecteer de sjabloon voor het aanpassen van een map
Eerst moet u een map openen die u wilt aanpassen. We hebben de map Mijn documenten voor deze zelfstudie gebruikt. Open vervolgens de eigenschappen door met de rechtermuisknop in het venster te klikken en kies Eigenschappen in het nieuw geopende menu. Klik in het venster Documenteigenschappen op het tabblad Aanpassen en wijzig de weergavesjabloon naar degene die u wilt gebruiken. Vergeet niet het vakje aan te vinken met de tekst "Pas deze sjabloon ook toe op alle submappen" .
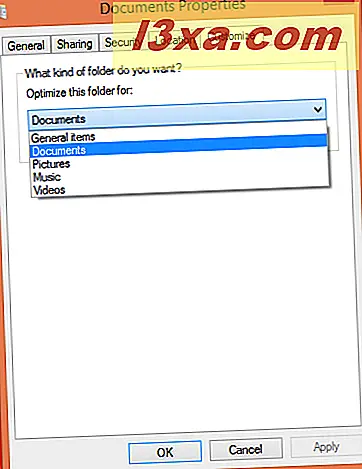
Raadpleeg deze zelfstudie voor volledige instructies over het wijzigen van de weergavesjabloon voor een map: stel een standaard weergavesjabloon in Windows Verkenner in voor elke map.
De weergavesjabloon van de map configureren en extra gegevenskolommen toevoegen
Nu u de weergavesjabloon die u wilt gebruiken hebt toegewezen, is het tijd om deze te configureren. Kies eerst de weergave Details . Dit is de enige configureerbare weergave. De andere kunnen niet worden geconfigureerd omdat ze alleen pictogrammen van verschillende groottes, tegels of een kleine voorbeeldweergave tonen.
Kijk in Windows 7 in de rechterbovenhoek van het venster. Daar zie je een vervolgkeuzemenu met een klein pictogram ernaast. Klik op de pijl naar beneden.

Klik op de weergave Details .
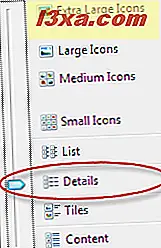
In Windows 8.1 moet u op het lint op het tabblad Weergave klikken en de detailweergave kiezen in het gedeelte Layout .

Om alles te leren wat er te weten valt over views, de verschillen tussen de beschikbare soorten views en hoe je hiertussen kunt schakelen, lees dan deze tutorial: Verklarende weergaven van Windows Verkenner.
Om de detailweergave te configureren, klikt u met de rechtermuisknop op de kolomkop. Klik vervolgens in het rechtsklikmenu op de gewenste extra kolommen in de lijst of schakel de kolommen uit die u niet wilt.
In Windows 7, voor gedetailleerde configuratie en een bredere lijst met opties, klikt u op Meer in het snelmenu, zoals hieronder weergegeven.
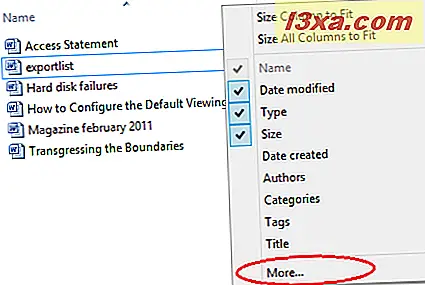
In Windows 8.1 kunt u ook het snelmenu gebruiken om de configuratie van de detailweergave te openen. Toch biedt het lint in Windows 8.1 een gemakkelijkere manier om toegang te krijgen tot deze extra kolommen op het bovenstaande tabblad Weergave . Klik in de sectie Huidige weergave op Kolommen toevoegen en klik vervolgens op Kolommen kiezen voor de uitgebreide lijst met opties.
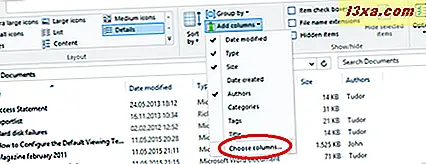
Hiermee opent u het venster Details kiezen . Hier kunt u alle kolommen controleren met informatie die u wilt inschakelen. Om de volgorde te wijzigen waarin ze worden weergegeven, gebruikt u de knoppen Omhoog en Omlaag . Nadat u klaar bent met het configureren, klikt u op OK .
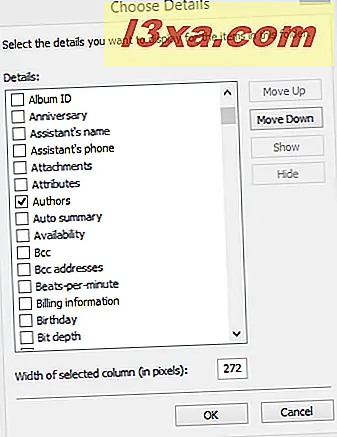
We kozen bijvoorbeeld een map met Microsoft Word-documenten waaraan we de weergavesjabloon Documenten hadden toegewezen. Naast de standaardkolommen hebben we er een toegevoegd met informatie over de auteurs van de documenten die in de map zijn opgenomen.
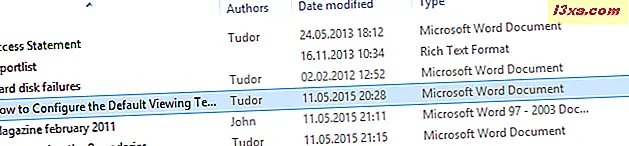
Hoe u uw aanpassing toepast op alle mappen die dezelfde weergavesjabloon gebruiken
Om de wijzigingen die u hebt aangebracht in alle mappen met dezelfde weergavesjabloon toe te passen, moet u het venster Mapopties openen, terwijl de map die u zojuist hebt aangepast nog steeds is geselecteerd. De eenvoudigste manier om dit te doen, zowel in Windows 7 als 8.1, is door het Configuratiescherm te openen, vervolgens Uiterlijk en personalisatie te kiezen en ten slotte op Mapopties te klikken.
Ga in het venster Mapopties naar het tabblad Beeld en klik op de knop Toepassen op mappen .
Volledige informatie over het venster Mapopties, hoe het te openen en wat u ermee kunt configureren, vindt u in deze zelfstudie: Windows Verkenner verbeteren met behulp van mapopties.
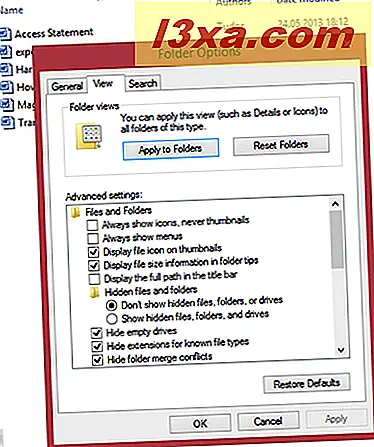
Als de knop Toepassen op mappen grijs is in Windows 8.1, gaat u naar het lint, kiest u het tabblad Beeld en klikt u op de knop Opties . Klik in het nieuw geopende menu op Map wijzigen en zoekopties . Dit opent uiteindelijk het venster Mapopties waarin u op de knop Toepassen op map kunt drukken. Dit lijkt een veel voorkomend probleem te zijn in Windows 8.1 en ik hoop dat deze snelkoppeling je zal helpen eraan te ontsnappen.

In Windows 7 is er een eenvoudigere manier om de wijzigingen toe te passen op alle mappen met dezelfde weergavesjabloon. Nadat u klaar bent met het aanpassen van de standaard weergavesjabloon, gaat u naar de linkerbovenhoek van het venster en klikt u daar op het tabblad Organiseren . In het nieuw geopende menu klikt u op Map en zoekopties die het venster Mapopties openen.
Ga in het venster Mapopties naar het tabblad Beeld en klik op de knop Toepassen op mappen .
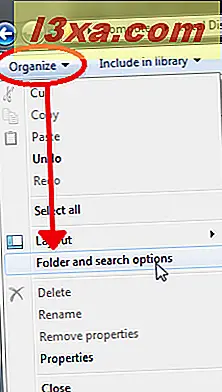
Uiteindelijk wordt u gevraagd om uw instellingen te bevestigen. Klik op Ja .
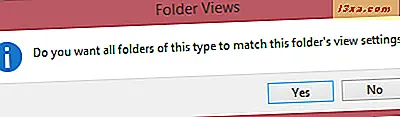
Nu hebben alle mappen die de weergavesjabloon gebruiken die u zojuist hebt aangepast, dezelfde weergave-instellingen. Om onze wijziging te bevestigen, hebben we een map gemaakt met behulp van de weergavesjabloon Afbeeldingen en hebben we de documentsjabloon toegewezen die we zojuist hebben aangepast. Hieronder ziet u het verschil.
Hier is een screenshot vóór de verandering:

Hier is een screenshot na de wijziging:
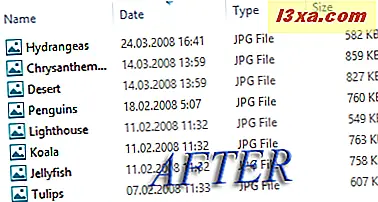
Conclusie
Herhaal deze procedure om alle weergavesjablonen aan te passen die niet de gewenste informatie weergeven, zoals u dat wilt. Wijs vervolgens de juiste weergavesjablonen toe aan de mappen waarin u de informatie opslaat waar u regelmatig mee werkt. Op deze manier zijn al uw frustraties over hoe Windows Verkenner en / of Verkenner informatie weergeven, verdwenen.



