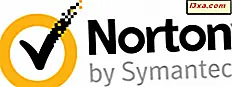Wilt u weten hoeveel open poorten er zijn op elke computer of apparaat dat deel uitmaakt van uw netwerk? Wilt u evalueren hoe goed hun firewallbeveiliging is en hoe kwetsbaar ze zijn? Probeer vervolgens Nmap - een open source-tool voor beveiligingsauditing. We gebruiken het in onze beoordelingen voor beveiligingsoplossingen en we vinden het geweldig. Je moet het ook proberen.
Introductie van Nmap & Zenmap - de beveiligingsscanner
Nmap betekent "Network Mapper" en het is een opdrachtregelprogramma voor netwerkdetectie en beveiligingsauditing. Het is gratis, open source en multiplatform. Het kan draaien op Windows, Linux en Mac OS X. Het is in staat om heel erg geavanceerde dingen te doen en daarom wordt het door veel netwerkbeheerders en beveiligingsprofessionals over de hele wereld gebruikt.
Ik heb gezegd dat het een command line-tool is. Dit zal zeker mensen uitschakelen die niet van de Command Prompt houden . Gelukkig is er ook Zenmap - een speciale client die een visuele interface biedt voor Nmap.
Je kunt het hier downloaden: Nmap voor Windows. Zoek naar een regel met de tekst "Laatste release self-installer" . Dat is de Nmap-client met een visuele interface voor Windows. Vanzelfsprekend werkt het zowel op Windows 7 als Windows 8.
Installeer het op de computer van waaruit u de audit wilt uitvoeren, niet op degene die u wilt evalueren.
Hoe de computers en apparaten op uw netwerk te scannen
Start Zenmap met de snelkoppeling aan in het Start-menu (in Windows 7) of het startscherm (in Windows 8).

Schakel de computers en apparaten in die u wilt evalueren en zorg ervoor dat ze op het netwerk zijn aangesloten. Zoek vervolgens in het Zenmap- venster naar het doelveld . Typ het IP-adres van de computer of apparaten die u wilt scannen. U kunt ook de computernaam gebruiken, als u het weet en het handiger is.
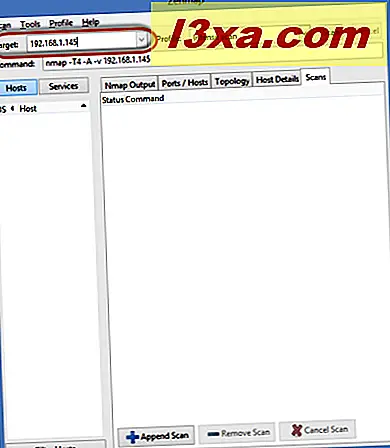
Selecteer in het veld Profiel het type scan dat u wilt uitvoeren. Over het algemeen biedt de intense scan een goed overzicht en is het relatief snel voorbij.
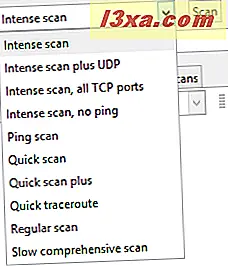
Druk vervolgens op de knop Scannen om een UAC-prompt weer te geven. Bevestig dat u door wilt gaan met de scan en wacht. Op het tabblad Nmap-uitvoer ziet u veel activiteit. Wanneer de scan is voltooid, zegt de laatste regel op dat tabblad "Nmap done" .
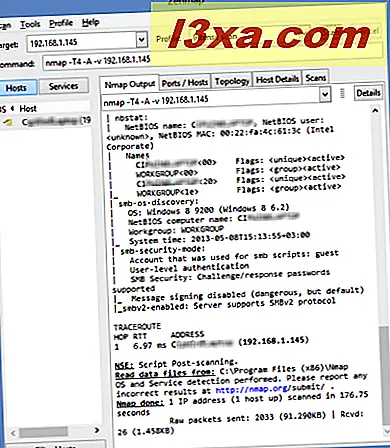
Nu kunt u alle informatie lezen die wordt weergegeven op het tabblad Nmap-uitvoer en controleer de andere beschikbare tabbladen.
Het tabblad Poorten / Hosts geeft een overzicht van alle open poorten.
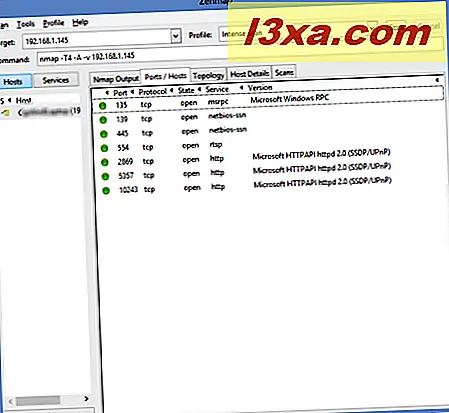
Het tabblad Topologie geeft een visueel overzicht van de positie van de computer / het apparaat dat u hebt gescand in het netwerk ten opzichte van de computer van waaruit u de scan hebt gemaakt.
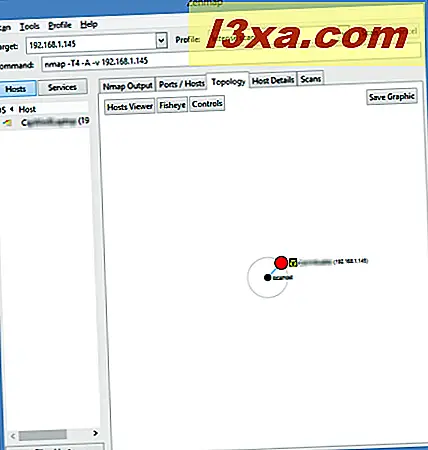
Het tabblad Hostgegevens geeft een visueel overzicht van de bevindingen van de Nmap. Dit wordt snel je favoriete tabblad omdat het alles deelt in een zeer goed verteerbaar formaat.
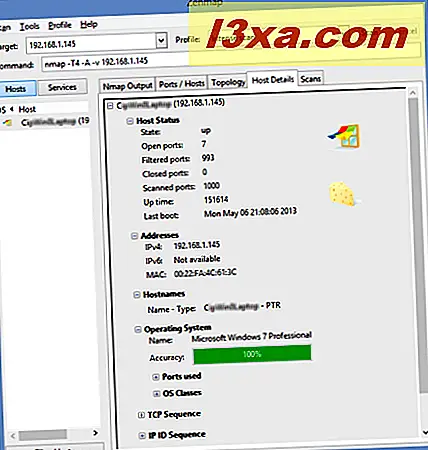
Het tabblad Scans deelt alleen de geschiedenis van de scans die u met Zenmap hebt gemaakt.
Aan de rechterkant, vlakbij de knop Hosts, die standaard is ingeschakeld, hebt u de knop Services . Klik erop en Zenmap filtert alle informatie die wordt weergegeven op zijn tabbladen, per netwerkservicebasis.
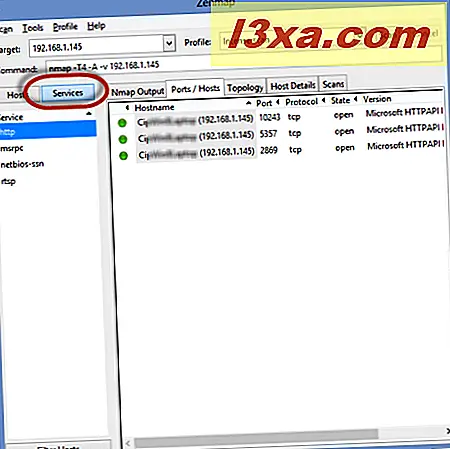
U kunt de resultaten van de scans die u uitvoert gebruiken om de firewallbeveiliging op uw netwerkcomputers en apparaten te verbeteren. Vervolgens kunt u andere scans uitvoeren en Zenmap gebruiken om de resultaten te vergelijken.
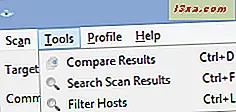
Zenmap slaat een volledige geschiedenis van uw scans op en vergelijkingen zijn eenvoudig te maken met behulp van het menu Tools .
Conclusie
Zoals eerder vermeld, zijn Nmap en zijn visuele gebruikersinterfaceklant - Zenmap - zeer complexe hulpmiddelen. In deze gids heb ik alleen de oppervlakte van wat ze kunnen doen gekrast. Aarzel daarom niet om ze uit te proberen, te experimenteren en ook de officiële documentatie te lezen: Nmap Reference Guide. Je zult genoeg goede dingen vinden om te lezen en te leren.