
Windows Media Player 12 speelt videoclips en dvd's af evenals audiobestanden. Videoclips in uw bibliotheek worden automatisch voor u georganiseerd en kunnen gemakkelijk worden afgespeeld met een klik op een knop. In deze tutorial laat ik zien hoe je geïmporteerde en gedownloade videoclips en dvd's kunt afspelen.
Video's afspelen vanuit uw bibliotheek
Het afspelen van video's van uw Windows Media Player 12 verschilt niet veel van het afspelen van audiobestanden. Als je bent vergeten waar dat allemaal over gaat, raad ik je aan verder te gaan met onze eerste Windows Media Player 12-tutorial: Windows Media Player 12 - What's New en hoe het werkt.
Om uw video's te bekijken, klikt u op Video's in het navigatiedeelvenster. Ze verschijnen net zoals je audiobestanden in de mediabibliotheek . Dubbelklik op een bestand om het af te spelen of selecteer het en druk op Afspelen op de afspeelknoppen om het te bekijken.
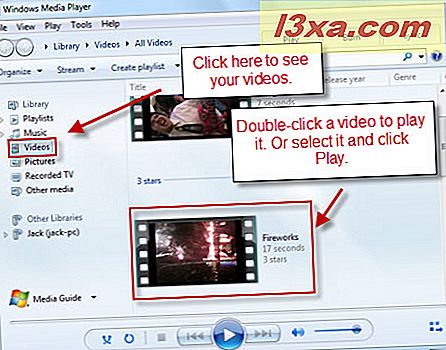
Video's worden afgespeeld in de 'Now Playing Mode' . U kunt afspelen / pauzeren, overslaan, opzoeken en terugspoelen, net zoals met een audiobestand. Je kunt je video ook op volledig scherm bekijken door op de knop rechtsonder te klikken. Als je klaar bent, kun je terugkeren naar de mediabibliotheek door op de knop rechtsboven te klikken.
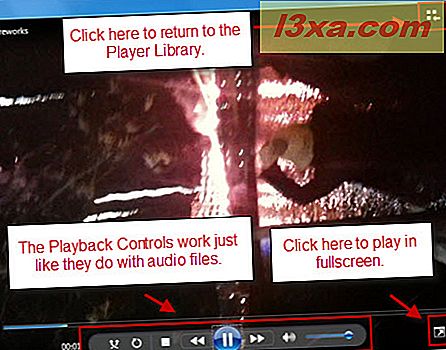
Dvd's afspelen in Windows Media Player 12
Windows Media Player 12 verwerkt ook dvd-video's. Als u een dvd wilt bekijken, plaatst u deze in uw machine en wacht u tot het dvd-pictogram in het navigatiedeelvenster verschijnt. Klik Het.

Vanaf hier kunt u alle hoofdstukken en titels bekijken. Klik met de rechtermuisknop op een hoofdstuk en klik op 'Alles afspelen' om helemaal vanaf het begin te beginnen (net alsof u het in een dvd-speler hebt gepropt en op Afspelen hebt gedrukt ) of klik op Afspelen om slechts één hoofdstuk af te spelen.
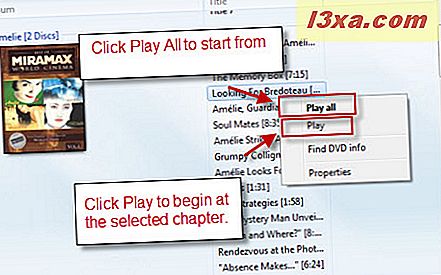
Als je 'Alles afspelen' kiest, word je getrakteerd op FBI-waarschuwingen, previews en introductievideo's die typisch zijn voor je naar het hoofdmenu wordt gebracht. Hoewel u uw dvd vanuit Windows Media Player 12's Now Playing- modus bekijkt, kunt u door het dvd-menu navigeren, net zoals op een televisie. Klik op de menu-items om ze te selecteren.
Afgezien hiervan zul je merken dat een dvd-knop is toegevoegd aan de afspeelbesturing. Door op het woord DVD te klikken, keert u terug naar het titelmenu. Als u op het kleine pijltje naar rechts klikt, verschijnen meer opties.
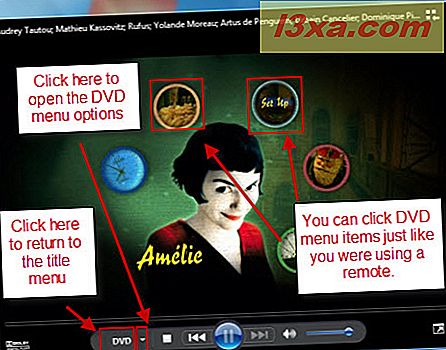
Hieronder staan de opties die verschijnen wanneer u op de pijl naast het dvd-menu klikt. De meeste zijn voor zichzelf - maar misschien wilt u de 'Speciale functies' opties eens bekijken.
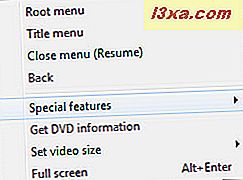
In de opties 'Speciale functies' kunt u de audiotrack en onderschriften (indien beschikbaar) direct wijzigen. U kunt bijvoorbeeld het commentaar van de regisseur activeren en de taal van de bijschriften wijzigen. U kunt ook de camerahoeken wijzigen als er meerdere weergaven beschikbaar zijn
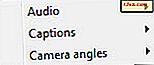
Terug in het eerste menu, kunt u ook het videogrootte veranderen. U kunt deze opties gebruiken of u kunt eenvoudigweg het gehele Now Playing- venster slepen en het formaat wijzigen.
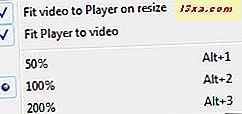
Conclusie
Windows Media Player 12 is handig voor het afspelen van zowel gedownloade of geïmporteerde videoclips als dvd's. De enige tekortkoming is het gebrek aan eenvoudige bewerkingsfuncties, maar je kunt een aantal gratis hulpmiddelen vinden die dat dekken (meer in onze toekomstige artikelen). In het tijdperk van gsm-camera's, flip-camcorders en YouTube, Windows Media Player 12 werkt goed voor het organiseren en afspelen van videoclips.
Zoals altijd, als u vragen of opmerkingen heeft, kunt u ons dit laten weten via het onderstaande opmerkingenformulier.


