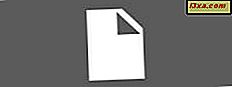Verbinding maken met draadloze netwerken in Windows 10 is een zeer eenvoudig en eenvoudig proces, met slechts een paar eenvoudige stappen. Het is waar dat het er van afhangt of de draadloze router de naam van het wifi-netwerk uitzendt of niet. Als dat wel het geval is, is verbinding maken met dat netwerk net zo eenvoudig als het invoeren van het wachtwoord en het kiezen of u uw Windows 10-pc of -apparaat zichtbaar wilt maken voor andere apparaten in hetzelfde netwerk. Laten we kijken hoe het gedaan is:
OPMERKING: de schermafbeeldingen die in dit artikel worden gebruikt, zijn afkomstig uit Windows 10 met Anniversary Update. Windows 10-jubileumupdate is vanaf 2 augustus 2016 gratis beschikbaar voor alle Windows 10-gebruikers.
Hoe verbinding te maken met een draadloos uitzendnetwerk
Als een draadloos netwerk zijn naam uitzendt, oftewel SSID, wordt het automatisch gedetecteerd door elk Windows 10-apparaat dat dichtbij genoeg is, en je kunt zien dat zo'n netwerk binnen bereik ligt door alleen maar te kijken naar het netwerkpictogram in je systeemvak: het ziet eruit als een radiosignaal dat wordt uitgezonden met een kleine ster bovenop.

Om toegang te krijgen tot de lijst met beschikbare draadloze netwerken, klikt of tikt u op het netwerkpictogram in het systeemvak, en u zou ongeveer zoiets moeten krijgen:

Zoek het netwerk waarmee u verbinding wilt maken en klik of tik op de naam ervan. Als het een netwerk is dat u kent en waarmee u op regelmatige basis verbinding zult maken, moet u ook de optie aanvinken die zegt: "Automatisch verbinding maken" . Op deze manier, wanneer uw Windows 10-pc of apparaat zich in het bereik van dat draadloze netwerk bevindt, maakt deze er automatisch verbinding mee.

Klik of tik vervolgens op Verbinden .
OPMERKING: Aan de onderkant van het netwerkpaneel ziet u twee grote knoppen, genaamd Wi-Fi en Vliegtuigmodus . Een klik of een tik op de knop Wi-Fi schakelt de draadloze kaart in of uit die op uw apparaat is geïnstalleerd. Dezelfde actie op de knop Vliegtuigmodus schakelt zowel de draadloze kaart als elke andere radio-emitter die is geïnstalleerd uit, zoals een Bluetooth-chip. Als u de draadloze kaart uitschakelt of de vliegtuigmodus start, betekent dit dat uw apparaat geen verbinding probeert te maken met een netwerk. Het helpt ook om de levensduur van de batterij van uw apparaat te behouden wanneer u niet online werkt.

Nadat u hebt geklikt of op Connect hebt gedrukt, zal Windows 10 een scan uitvoeren naar de beveiligingsinstellingen van het draadloze netwerk. Als het klaar is, vraagt het u om de beveiligingssleutel.
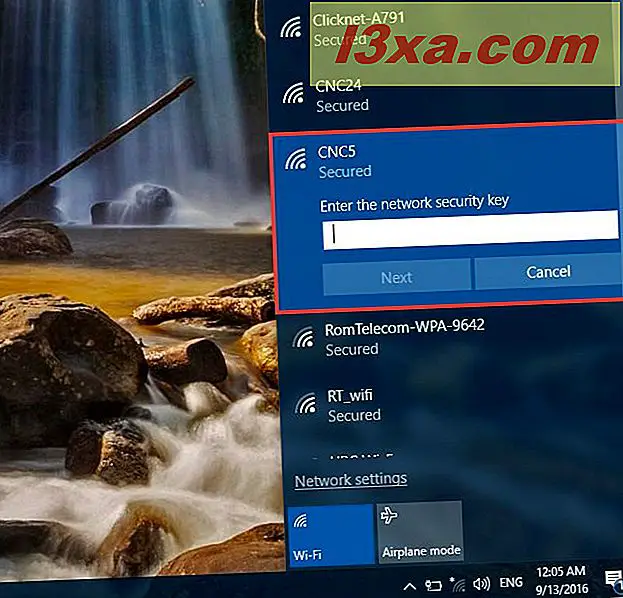
Als de broadcasting-router WPS ondersteunt en deze functie is ingeschakeld, kunt u ook verbinding maken door op de WPS-knop op uw router te drukken.
Nadat u het wachtwoord voor het draadloze netwerk hebt ingevoerd, klikt of tikt u op Volgende . Als u de juistheid van het wachtwoord nogmaals wilt controleren, kunt u dit zien voordat u op Volgende drukt door te klikken of te tikken op het oogachtige pictogram aan de rechterkant.

Nadat uw Windows 10-pc of -apparaat de verbinding met het draadloze netwerk tot stand heeft gebracht, wordt u gevraagd of u de locatie als privé of als openbaar wilt instellen. Als u Ja kiest, zorgt u ervoor dat uw pc kan worden gedetecteerd door andere pc's en apparaten in dit netwerk . Dit is wat u moet doen als u verbinding maakt met uw thuisnetwerk of een draadloos netwerk op het werk. Als u verbinding maakt met een openbaar draadloos netwerk, kiest u Nee . Als u niets kiest en dit dialoogvenster gewoon sluit, moet u weten dat Windows 10 dit nieuwe netwerk standaard als openbaar zal instellen. Lees deze handleiding voor meer informatie over netwerklocaties in Windows: Wat zijn netwerklocaties in Windows ?.
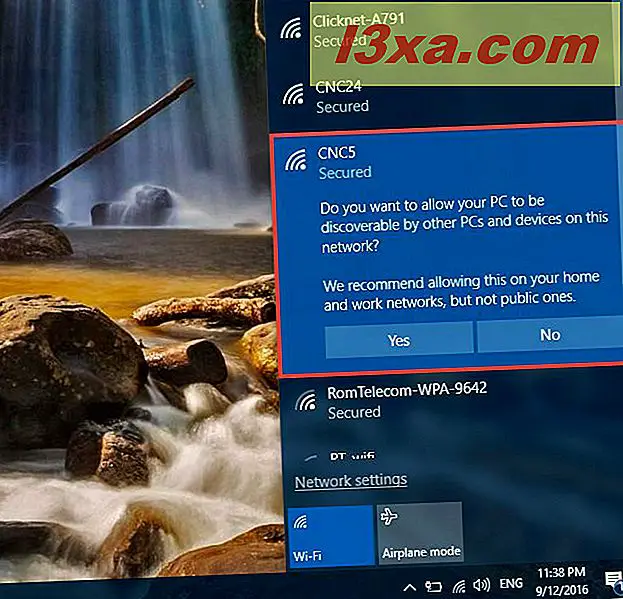
Zodra het deel voor delen is afgelopen, is uw Windows 10-pc of -apparaat officieel verbonden met het draadloze netwerk dat u hebt gekozen.

Hoe loskoppelen van een draadloos uitzendnetwerk
Als u niet langer een bepaald draadloos netwerk wilt gebruiken waarmee u bent verbonden, kunt u er altijd verbinding mee maken. Om dat te doen, opent u eerst de lijst met draadloze netwerken door te klikken of te tikken op het netwerkpictogram in uw systeemvak.

Zoek in de lijst met beschikbare draadloze netwerken degene op met wie u bent verbonden. Dat zou heel gemakkelijk moeten zijn, want in de buurt van de naam van dat WiFi-netwerk zou je een tekst als "Verbonden, beveiligd" moeten zien.
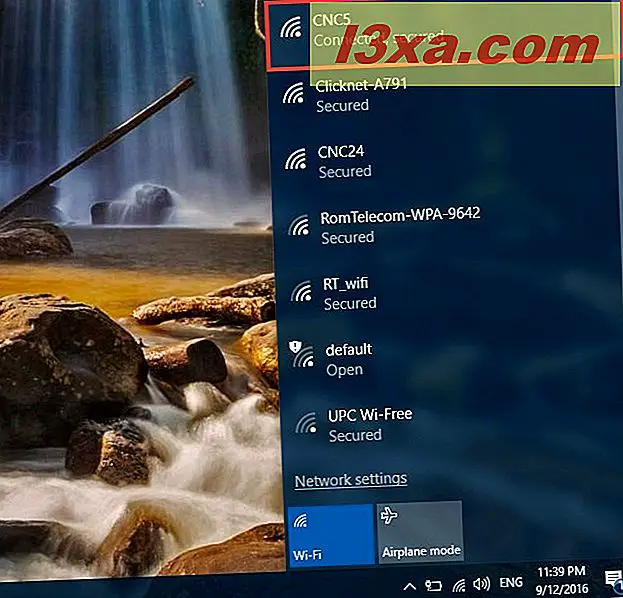
Klik of tik op het netwerk waarmee u bent verbonden en klik of tik op de knop Verbinding verbreken .

Uw Windows 10-pc of apparaat wordt onmiddellijk losgekoppeld en u kunt nu kiezen om verbinding te maken met een ander Wi-Fi-netwerk, als u dat wilt.
Problemen met draadloze verbindingen oplossen
Zelfs als u de bovenstaande instructies zorgvuldig heeft gevolgd, kunnen er zich problemen voordoen. Als u merkt dat u geen verbinding kunt maken met uw netwerk naar keuze en u zeker weet dat de beveiligingsinformatie die u hebt ingevoerd precies klopt, raadpleegt u deze artikelen voor nuttige informatie over het oplossen van problemen:
- Los problemen met draadloze netwerkverbindingen zelf op
- Los problemen met internetverbindingen via een draadloos netwerk op
- Hoe u al uw Windows 10-netwerkadapters reset met slechts 6 klikken
- Hoe te verwijderen of vergeten draadloze netwerkprofielen in Windows 10
- The Layman's Guide to Solving Wireless Network Interference Problems
Conclusie
Zoals u kunt zien, is verbinding met een netwerk dat zijn naam uitzendt erg eenvoudig en gaat het slechts om een paar stappen. Met de stappen die we in dit artikel hebben genoemd, kunt u zoeken naar en verbinding maken met elk draadloos netwerk waartoe u toegang hebt. Maar pas op wanneer u op het punt staat om verbinding te maken met een open netwerk op een openbare plaats. Meestal vragen dergelijke netwerken niet om een beveiligingswachtwoord en ze zijn gratis, maar kunnen u in gevaar brengen. Tenzij je een goede firewall- / antivirusoplossing gebruikt, vermijd dit soort netwerk, tenminste als je op het punt staat om gevoelige informatie te verzenden.