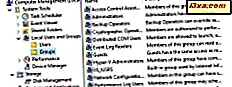Heb je ooit gehoord van het Windows-register of de Register-editor ? Heeft een geeky vriend van je je verteld dat er dingen zijn die je alleen in Windows kunt doen als je ze vanuit het register doet ? Heb je je afgevraagd wat het Windows-register is en wat het doet? In dit artikel zullen we wat meer duidelijkheid geven over deze begrippen en de basisprincipes van het Windows-register en de Register-editor uitleggen. Als we je nieuwsgierig hebben kunnen maken, lees dan verder:
De (zeer) korte uitleg voor wat het Windows-register is
Alle Windows-besturingssystemen, inclusief Windows 10, slaan hun configuratie-informatie op in een database. Deze database wordt het Windows-register genoemd . Het Windows-register bevat profielen met configuratie-opties voor elk gebruikersaccount op uw Windows-computer of -apparaat, om instellingen tussen gebruikers te scheiden.
Wat doet het Windows-register?
De sleutels en waarden van het Windows-register worden door Windows gebruikt om te weten welke instellingen moeten worden gebruikt voor alle tools en functies, hardwareapparaten en sommige softwaretoepassingen van derden.
De Windows-registerdatabase slaat instellingen op die het volgende beheersen:
- Hoe de stuurprogramma's van hardwareapparaten werken in Windows
- Hoe de instellingen van het besturingssysteem die zijn gevonden in de app Instellingen of het Configuratiescherm zijn geconfigureerd
- Dit zijn de standaardprogramma's die zijn ingesteld om bepaalde bestandstypes of protocollen te openen
- Hoe sommige van de applicaties van derden die u hebt geïnstalleerd werken, enz.
Een woord van waarschuwing
Vervolgens willen we u laten zien hoe u toegang kunt krijgen tot het Windows-register, maar eerst moeten we u waarschuwen dat spelen met de instellingen niet iets is dat iedereen zou moeten doen. Als je met de verkeerde sleutels en waarden knoeit, kun je je Windows-besturingssysteem onstabiel maken of zelfs zo verbreken dat je het opnieuw moet installeren. Let daarom goed op hoe u omgaat met de instellingen van het Windows-register en verander alleen dingen waarvoor u vooraf documentatie hebt.
Hoe toegang krijgen tot het Windows-register
In alle Windows-besturingssystemen wordt het Windows-register geopend en bewerkt met een tool genaamd de Register-editor . Deze tool is ingebouwd in Windows en werkt hetzelfde in alle moderne versies van dit besturingssysteem: Windows 10, Windows 8.1 en Windows 7.
De snelste manier om de Register-editor te openen is om te zoeken. In Windows 10 schrijft u "regedit" in het zoekveld van Cortana vanuit uw taakbalk en klikt of tikt u vervolgens op het zoekresultaat "regedit" .

Ga in Windows 8.1 naar het startscherm en begin met het schrijven van "regedit" erop. Tegen de tijd dat u klaar bent met schrijven, zou u de opdracht "regedit" al moeten zien: klik of tik erop.

Open in Windows 7 het Start-menu en schrijf "regedit" in het zoekveld. Klik vervolgens op het zoekresultaat "regedit" .

Een alternatief voor het openen van de Register-editor die hetzelfde werkt in Windows 10, Windows 8.1 en Windows 7, is om het venster Uitvoeren te gebruiken om het te starten. Open Uitvoeren door tegelijkertijd op de Windows + R- toetsen op uw toetsenbord te drukken, schrijf "regedit" in het veld Open tekst en klik of tik vervolgens op OK .

Ongeacht de manier waarop je ervoor kiest om het te openen, hier ziet de Register-editor eruit als:

Het screenshot is gemaakt in Windows 10, en het enige wat uniek is aan de Register-editor van Windows 10 (Creators Update) is het feit dat het een adresbalk bovenaan heeft, terwijl de Register-editor in Windows 8.1 en Windows 7 niet .
Hoe de register-editor te gebruiken
Nadat u de Register-editor heeft geopend, ziet u dat deze is gesplitst in deelvensters. De linkerzijde van het venster toont een hiërarchische structuurweergave van de sleutels van het Windows-register . In het rechterpaneel kunt u de waarden zien en gebruiken van de toetsen die in het linkerdeelvenster zijn geselecteerd.
Hoewel de Register-editor u toestaat nieuwe sleutels en waarden te maken en ze zelfs te verwijderen, gebruiken de meeste mensen het om de sleutels en waarden te bewerken die al in het Windows-register te vinden zijn.
Helaas dragen bijna alle sleutels en waarden van het Windows-register cryptische namen en worden ze meestal verborgen in veel andere bovenliggende sleutels. Daarom adviseren we u om een goede online zoekopdracht uit te voeren voor precies wat u in het Windows-register wilt wijzigen voordat u het doet.
Neem bijvoorbeeld het volgende voorbeeld: als u wilt dat uw Windows 10-pc automatisch het virtuele geheugenbestand verwijdert, ook wel het wisselbestand genoemd, moet u elke keer dat u uw computer of apparaat afsluit, een waarde met de naam ClearPageFileAtShutDown van het Windows-register wijzigen . De naam van de waarde is niet zo cryptisch, maar het pad ernaar is: om dit te bereiken, moet je de Register-editor openen en ga je naar "HKEY_LOCAL_MACHINE \ SYSTEM \ CurrentControlSet \ Control \ Session Manager \ Memory Management."

Als u een waarde wilt bewerken, dubbelklikt u erop of klikt u er met de rechtermuisknop op en klikt of tikt u op Wijzigen .

Vervolgens hoeft u alleen maar de nieuwe waarde in te voeren die u wilt gebruiken. In dit geval betekent 0 dat het paginabestand niet wordt verwijderd bij het afsluiten van Windows 10 en 1 betekent dat het virtuele geheugenbestand wordt verwijderd telkens wanneer u het afsluit.

Met de Register-editor kunt u ook nieuwe sleutels en waarden maken en kunt u ook bestaande sleutels verwijderen. Dit zijn echter dingen die zelfs geavanceerder zijn dan het bewerken van wat al in het Windows-register staat, en we zullen vandaag niet in detail op deze zaken ingaan. :)
Conclusie
Nu weet je wat het Windows-register is en zou je een redelijk goed idee moeten hebben van wat het doet en hoe je de Register-editor moet gebruiken om wijzigingen aan te brengen. Heb je het ooit gebruikt om de manier waarop dingen werken op je Windows-computer of apparaat te veranderen? Of vind je het te geavanceerd? Deel uw opmerkingen in het onderstaande gedeelte.