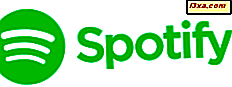Een van de dingen die bijna iedereen in Windows gebruikt, is de Prullenbak . En met goede reden. Het is heel gemakkelijk om iets weg te gooien en dan te ontdekken dat je het toch nodig hebt. Dus hier is een tutorial over hoe de Prullenbak werkt. Eerst zullen we uitleggen wat de Prullenbak is en waar je het kunt vinden. Vervolgens zullen we u helpen met het verwijderen van bestanden, hoe u ze kunt herstellen en aan het einde laten we u zien hoe u de Prullenbak zo kunt configureren dat deze werkt zoals u dat wilt, ongeacht of u Windows gebruikt 7, Windows 8.1 of Windows 10.
Wat is de Prullenbak?
De Prullenbak is een map met een fraai pictogram waarin de bestanden en mappen die u hebt verwijderd, worden opgeslagen. Ze zijn niet permanent van je harde schijf (schijven) verwijderd, ze zijn alleen naar deze speciale map verplaatst. Eenvoudig gezegd: de Prullenbak is de plaats waar de verwijzingen naar uw verwijderde bestanden en mappen worden bewaard. Fysiek, op je harde schijf, bezetten ze dezelfde locatie. U kunt ze gewoon niet gebruiken of openen wanneer ze zich in de Prullenbak bevinden . Windows houdt bij waar ze vandaan komen, zodat u ze kunt "undelete" (herstellen) als u dat wilt. Elke partitie van uw harde schijf heeft een Prullenbak, maar het leuke is dat alle bestanden die u verwijdert in deze ene map verschijnen met het Prullenbak pictogram op uw bureaublad .
Standaard vindt u de Prullenbak in de linkerbovenhoek van uw bureaublad, zoals in de onderstaande afbeelding. Deze schermafbeelding is gemaakt in Windows 10.

In Windows 7 en Windows 8.1 is het pictogram Prullenbak een beetje anders.
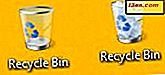
Hoe bestanden en mappen te verwijderen
Om een bestand of map te verwijderen, selecteert u het en drukt u op Delete op uw toetsenbord. U kunt ook met de rechtermuisknop klikken of tikken en vasthouden en Verwijderen selecteren in het rechtermuisknopmenu. In Windows 8.1 en Windows 10 wordt het bestand onmiddellijk verwijderd en is er geen verdere actie van de gebruiker vereist.
In Windows 7 verschijnt er echter een pop-up waarin u wordt gevraagd of u het bestand echt wilt verwijderen. Wanneer u op Ja klikt, wordt deze naar de Prullenbak verplaatst . U kunt ervoor kiezen om de actie te annuleren door op Nee te klikken.
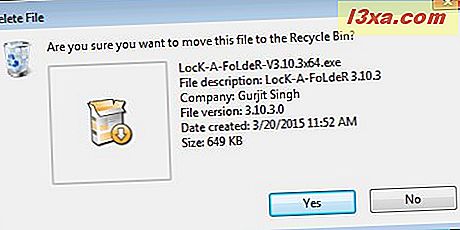
U kunt ook meerdere items selecteren en verwijderen. De pop-up is zoiets als die in de onderstaande schermafbeelding.

Hoe de Prullenbak te omzeilen in Windows
Als u er absoluut zeker van bent dat u een bestand wilt verwijderen, kunt u de Prullenbak helemaal omzeilen door een bestand of bestanden te selecteren en op Shift + Delete op uw toetsenbord te drukken. U ziet onmiddellijk deze bevestigingspop-up en vraagt of u zeker weet dat u de geselecteerde inhoud definitief wilt verwijderen.

Houd er rekening mee dat wanneer u dit doet, het bestand of de map die u hebt geselecteerd, echt wordt verwijderd en niet kan worden gevonden in de Prullenbak voor eenvoudig herstel.
Hoe de inhoud van de Prullenbak te bekijken en beheren
Wanneer u de Prullenbak opent, ziet u een lijst met alle bestanden en mappen die u hebt verwijderd.

Als u gedetailleerde informatie wilt over een bestand dat u hebt verwijderd, kunt u ook het contextmenu openen. Doe dit door met de rechtermuisknop op het bestand te klikken of door ingedrukt te houden en vervolgens te klikken of te tikken op Eigenschappen .

Het venster Eigenschappen geeft aan waar het bestand vandaan kwam en wanneer u het hebt verwijderd. In mijn voorbeeld heb ik een document verwijderd dat ik niet meer nodig had. U kunt zien dat het werd opgeslagen met behulp van de bestandsindeling van Microsoft Word Document, toen het werd verwijderd en wanneer het werd gemaakt, maar u kunt geen voorbeeld of een van de inhoud ervan zien. Dit geldt voor alle items in de Prullenbak . Je kunt ze niet echt gebruiken tenzij je ze herstelt.

In Windows 8.1 en Windows 10, als u een bestand opnieuw wilt gebruiken, kunt u het selecteren en vervolgens klikken of tikken op "De geselecteerde items herstellen " in de groep Restore in het gedeelte Beheer van het lint.

In Windows 7, kies "Dit item herstellen" in de bovenste menubalk.

In Windows 8.1 en Windows 10 kun je er ook voor kiezen om alle bestanden die zijn verwijderd met één klik / tik te herstellen door "Alle items herstellen" in de groep Restore te gebruiken op het tabblad Beheren op het lint.

In Windows 7 vindt u dezelfde knop in het menu, maar deze wordt alleen weergegeven als u geen bestanden en mappen hebt geselecteerd.

Hoe de Prullenbak te legen in Windows
In de Prullenbak kunt u de bestanden selecteren die u permanent wilt verwijderen en op Delete op uw toetsenbord drukken. Op die manier kunt u sommige bestanden verwijderen en anderen bewaren.
Als u zeker weet dat u al uw verwijderde items permanent wilt verwijderen, kunt u ervoor kiezen de Prullenbak leeg te maken. Klik met de rechtermuisknop of tik erop en houd vast en klik of tik op "Prullenbak legen" .

U krijgt een nieuwe pop-up en vraagt om bevestiging. Druk op Ja om de Prullenbak leeg te maken of Nee om de prullenbak te laten zoals deze is.

In Windows 8.1 en Windows 10 kunt u wanneer u de Prullenbak opent een knop vinden om deze op het lint te legen. Klikken of tikken heeft hetzelfde effect als hierboven beschreven.

Zelfs als het er anders uitziet, is dezelfde knop beschikbaar in Windows 7.

Hoe de eigenschappen van de Prullenbak te bewerken
Wanneer u met de rechtermuisknop klikt of het Prullenbakpictogram ingedrukt houdt, krijgt u een menu zoals hieronder weergegeven. Klik of tik op Eigenschappen .

Dit opent een venster waarin u de stations of partities ziet die een Prullenbak hebben en waar u de grootte kunt kiezen die is toegewezen voor het opslaan van verwijderde bestanden op elk van hen.

Zoals je kunt zien, hebben we op onze computer verschillende partities op twee harde schijven. De ene is de "C:" schijf, de andere is "D:" enzovoort. Hieronder staan de instellingen voor de geselecteerde partitie. In dit geval hebben we "I:" geselecteerd. De maximale grootte die is toegewezen voor Prullenbak Deze schijf is zichtbaar en bewerkbaar. Je kunt het aanpassen aan wat je nodig hebt, maar in de meeste gevallen doen de standaardinstellingen het prima.
In plaats van het aangepaste formaat, kunt u ook kiezen voor "Verplaats geen bestanden naar de Prullenbak. Verwijder bestanden onmiddellijk wanneer ze zijn verwijderd". Deze optie wordt niet aanbevolen!
Het is heel gemakkelijk om een bestand per ongeluk te verwijderen. Als u ze naar de Prullenbak verplaatst, zijn fouten gemakkelijk op te lossen. Maar als u een bestand permanent hebt verwijderd, is er geen standaardmanier in Windows om het terug te krijgen. Alleen drastische actie, zoals het herstellen van een herstelpunt of het gebruik van een programma van een derde partij dat speciaal voor dit doel is ontworpen, zal u helpen en zelfs dan kan het moeilijk of zelfs onmogelijk blijken te zijn.
In Windows 8.1 en Windows 10 hoeft u geen actie te bevestigen wanneer u bestanden verwijdert. Dit komt omdat de optie "Toon bevestiging verwijderen" optie standaard niet aangevinkt is.
In Windows 7 is het tegenovergestelde: deze optie is standaard aangevinkt, en je krijgt altijd berichten zoals die hieronder.

We houden er niet de voorkeur aan om dit aan te vinken, maar u kunt er anders voor kiezen als u een andere beschermingslaag wilt om te voorkomen dat u per ongeluk dingen verwijdert die u nog steeds nodig zou kunnen hebben.
Waarom zou je de Prullenbak ooit legen?
Omdat de bestanden die u verwijdert en die zich in de Prullenbak bevinden, alleen hun verwijzing naar die bestanden hebben verplaatst, maar ze staan nog steeds op uw harde schijf. Dit betekent dat ze nog steeds ruimte innemen. In tegenstelling tot de prullenbakfunctie in e-mailaccounts, lanceert de Prullenbak zichzelf niet na een specifieke tijdsperiode. Dus zo nu en dan, als je zeker weet dat je het verwijderde spul niet meer nodig hebt, zou je het moeten legen.
Conclusie
Zoals je in deze tutorial kunt zien, is het beheer van de Prullenbak vrij eenvoudig en, met uitzondering van enkele kleine verschillen, blijft de situatie vrijwel hetzelfde in Windows 7, Windows 8.1 en Windows 10. Het gebruik van de Prullenbak is ook een veilige manier om je kunt nog steeds gegevens herstellen die je per ongeluk hebt verwijderd. Dus ... blijf het gebruiken en laat het ons weten als u vragen of problemen hebt tijdens het werken.