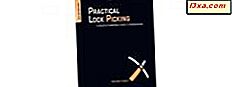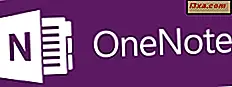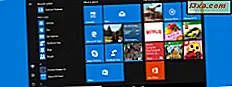
Het startmenu maakte een comeback in Windows 10 en, in tegenstelling tot eerdere versies van Windows, is het formaat aanpasbaar, je kunt bijna alles vastzetten of losmaken, en je kunt zelfs het hele scherm gebruiken, net als in Windows 8.1. Maar dit zijn niet de enige dingen die u kunt aanpassen in het Startmenu van Windows 10. Vandaag gaan we u laten zien hoe u het nog verder kunt configureren door verschillende elementen toe te voegen of te verwijderen, zoals Recent toegevoegde apps, Meest gebruikte apps, Instellingen enzovoort. Zonder tijd te verliezen, laten we gaan:
OPMERKING: de schermafbeeldingen die in dit artikel worden gebruikt, zijn afkomstig uit Windows 10 met Anniversary Update. Windows 10-jubileumupdate is vanaf 2 augustus 2016 gratis beschikbaar voor alle Windows 10-gebruikers.
Wat krijg je in het standaard Start Menu van Windows 10
Allereerst denken we dat het een goed idee is om eerst te kijken naar wat het standaard Startmenu biedt. Vervolgens zien we ook welke elementen u eraan kunt toevoegen en welke elementen u kunt verwijderen.
Standaard is het Startmenu van Windows 10 opgesplitst in twee hoofdsecties:
- De linkerkant van Start Menu - bevat links en snelkoppelingen voor de recentelijk toegevoegde apps en programma's, de meest gebruikte apps en programma's, alle apps en programma's die op uw Windows 10 pc of apparaat zijn geïnstalleerd, de stroomopties, instellingen, bestandsverkenner en een paar gebruikersgerelateerde snelkoppelingen.

- Start Menu's rechterkant - bevat live tegels en snelkoppelingen voor de apps en programma's die u hebt vastgezet.

Hoe u kunt configureren wat wordt weergegeven in het menu Start
Zoals we hebben gezien, is het Startmenu van Windows 10 opgesplitst in twee hoofdsecties en is de rechterkant ervan alleen bezet door de tegels en snelkoppelingen die je ernaar pakt. In dit artikel zullen we het niet hebben over hoe je spullen op en aan het Startmenu kunt vastpinnen, rangschikken en groeperen, omdat we dat al deden in een apart artikel, dat je hier kunt vinden: De complete gids om alles vast te pinnen Het startmenu van Windows 10.
Dus wat er nog overblijft voor ons om u te laten zien, is hoe u kunt veranderen wat aan de linkerkant van het Startmenu wordt getoond. Zoals we eerder hebben vermeld, zijn standaard links en snelkoppelingen voor alle apps en programma's die op uw Windows 10-pc of apparaat zijn geïnstalleerd, onlangs toegevoegde apps en programma's, de meeste gebruikte apps en programma's, een aantal gebruikersgerelateerde snelkoppelingen, de Power- opties, Instellingen en bestandsverkenner . Maar de meeste van deze kunnen worden aangepast en je kunt ook meer dingen toevoegen of dingen verwijderen die je niet nodig hebt.

Om de dingen die worden weergegeven in de linkerkant van het Start-menu te kunnen wijzigen, moet je eerst de app Instellingen openen. Hoewel er verschillende methoden zijn om Instellingen te openen, is een snelle manier om dit te doen, door in het menu Start op de snelkoppeling te klikken of erop te tikken.

Ga in de app Instellingen naar Personalisatie .

Klik of tik op Start in de kolom aan de linkerkant.

In het rechterdeelvenster ziet u een voorbeeld van hoe uw Startmenu eruit ziet met de huidige instellingen en een lijst met een paar opties die configureren wat erop wordt weergegeven en hoe het Startmenu wordt weergegeven.

Deze opties zijn:
- Meer tegels weergeven - als u deze optie inschakelt, wordt een nieuwe tegelskolom toegevoegd aan de groepen in het menu Start . Je kunt vervolgens 2 grote of brede tegels vastpinnen, of 4 middelgrote tegels op een groepsrij, net als in de onderstaande schermafbeelding.

- Af en toe worden suggesties weergegeven in Start - voeg zo nu en dan 'aanbevolen' apps in uw lijst met apps in. Het zijn niets meer dan advertenties, dus onze aanbeveling zou zijn om deze instelling uit te schakelen. Je kunt hier achter komen hoe je dit kunt doen als je deze tutorial leest: Hoe gepromote apps uit Windows 10 te verwijderen en uit te schakelen, in twee stappen.
- Toon meest gebruikte apps - schakel deze in of uit om het Start-menu weer te geven of de apps die u vaak gebruikt te verbergen.

- Recent toegevoegde apps tonen - schakel deze schakelaar in of uit om het Start-menu uw recent geïnstalleerde apps of programma's te laten zien of verbergen.

- Gebruik Start volledig scherm - met deze optie wordt het Start-menu in volledig scherm weergegeven. Meer details over wat dat betekent, vindt u in onze tutorial: Het startmenu instellen om het volledige scherm in Windows 10 te nemen.

- Toon onlangs geopende items in Jump Lists bij Start of de taakbalk - apps uit de lijst Meest gebruikt gebruiken ook Jump-lijsten om items weer te geven die u recent hebt geopend.

Laten we teruggaan naar de personaliseringsopties van het Startmenu via de app Instellingen . Onder alle eerder gedeelde opties en switches, vindt u ook een koppeling met de naam " Kies welke mappen verschijnen bij Start ". Deze link leidt naar een reeks instellingen waarmee u kunt selecteren welke speciale mappen in het startmenu zullen verschijnen en welke niet. We hebben het onderwerp uitgebreid behandeld, in een ander artikel, dat je hier kunt vinden: Hoe je kunt wijzigen welke mappen verschijnen in het Startmenu van Windows 10.

En dat is vrijwel alles wat er te zeggen is over wat u kunt tonen of verbergen in of vanuit het Startmenu van Windows 10.
Conclusie
Zoals u hebt gezien, is het wijzigen van wat het Startmenu uit Windows 10 weergeeft, een eenvoudig proces waarbij u slechts enkele instellingen hoeft door te nemen. Is er nog iets anders dat u graag had willen kunnen aanpassen aan de manier waarop het menu Start eruit ziet of aan de informatie die het kan weergeven? Als u suggesties of problemen heeft, aarzel dan niet om ze op te schrijven in de onderstaande opmerkingen.