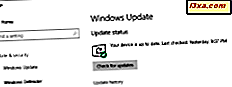Veel mensen gebruiken Microsoft-services in hun webbrowser. Miljoenen mensen gebruiken de Outlook.com e-mail- en agendaservice. Sommigen gebruiken OneNote online, anderen OneDrive, enzovoort. U kunt deze online services in het Engels gebruiken en moet overschakelen naar een andere taal, zoals Spaans, Duits of Frans. Wat doe je in dit geval? Gelukkig kunnen alle online diensten van Microsoft in tientallen talen worden gebruikt. Hier leest u hoe u de weergavetaal voor de online consumentenservices van Microsoft kunt wijzigen:
De weergavetaal wijzigen die wordt gebruikt voor Outlook.com (de e-mailservice en de agenda)
Open uw favoriete webbrowser en ga naar Outlook.com. Log in met uw Microsoft-account en wachtwoord.
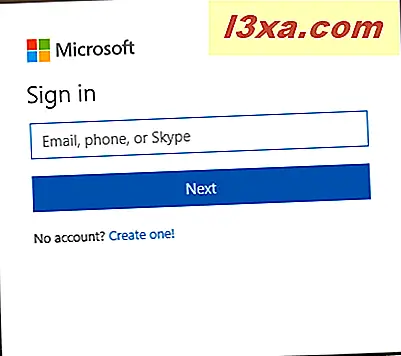
Als u authenticatie in twee stappen heeft ingeschakeld, moet u mogelijk een verificatiecode invoeren of de Microsoft Authenticator-app gebruiken om het aanmelden goed te keuren.
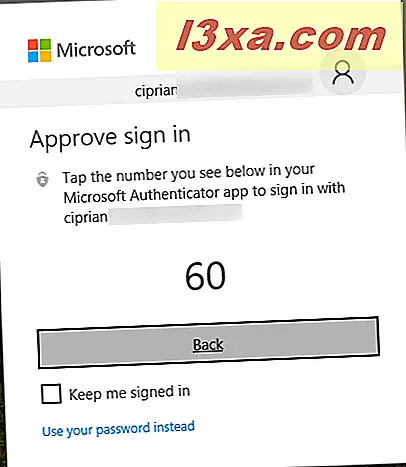
Nadat u bent geverifieerd met uw Microsoft-account, wordt de Outlook.com-service geladen en heeft u toegang tot uw e-mailinbox en uw agenda. Zoek in de rechterbovenhoek naar de knop Instellingen en klik of tik erop. Als de interface niet lijkt op de onderstaande schermafbeelding, schakelt u de bèta- switch voor Outlook in de rechterbovenhoek in. Dan zullen de dingen hetzelfde zijn.
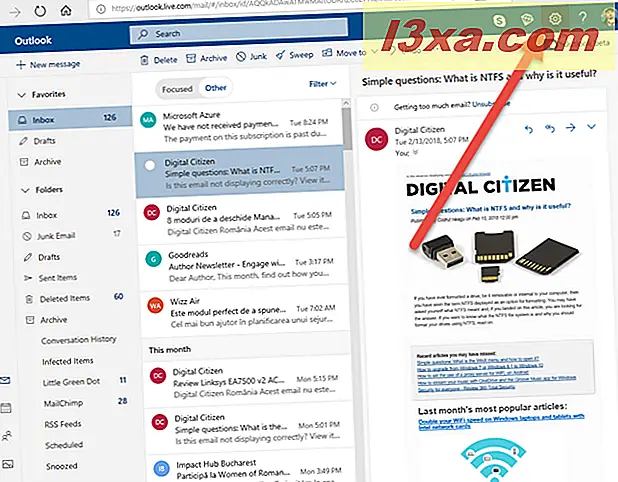
Er verschijnt een lijst met instellingen aan de rechterkant van de webbrowser. Blader door de lijst totdat u een link vindt met de tekst: 'Volledige instellingen bekijken'. Klik of tik erop.
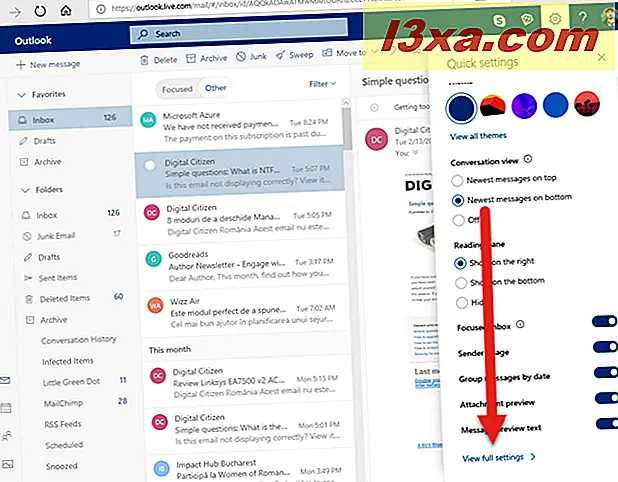
Uw instellingen worden getoond. Druk links op Algemeen . Kies in het midden Mijn account en zoek naar de vervolgkeuzelijst Taal aan de rechterkant.
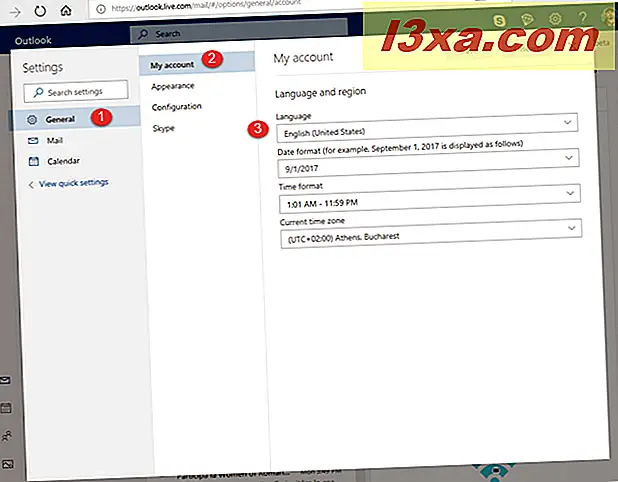
Klik of tik op de vervolgkeuzelijst Taal, kies de taal die u wilt gebruiken en druk op Opslaan .
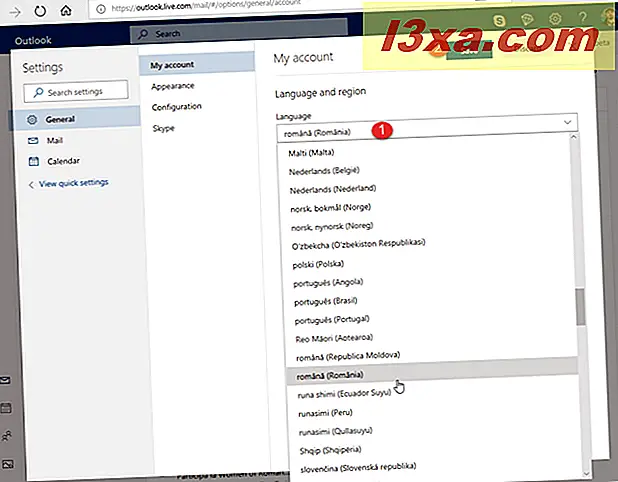
Outlook.com wordt nu weergegeven met de taal die u hebt geselecteerd, inclusief Agenda en de agenda van Mensen . Sluit het venster Instellingen en geniet van de service in de taal die u wilt.
De weergavetaal wijzigen die wordt gebruikt voor de OneDrive-website
Ga naar OneDrive.com. Log in met uw Microsoft-account en wachtwoord. Als u authenticatie in twee stappen hebt ingeschakeld, moet u mogelijk een verificatiecode invoeren of de Microsoft Authenticator- app gebruiken om de aanmelding goed te keuren. Wanneer u klaar bent, wordt de OneDrive-website geladen. Zoek naar het tandwiel van de instellingen in de rechterbovenhoek en klik erop. Klik in het geopende menu op de naam van de displaytaal die momenteel wordt gebruikt.
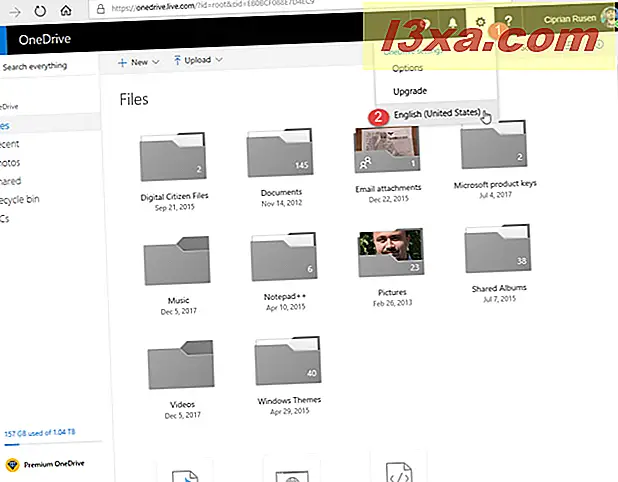
Er wordt een prompt weergegeven met een vervolgkeuzelijst met een lange lijst met talen. Klik of tik op de vervolgkeuzelijst Taal, kies de taal die u wilt gebruiken en druk op Opslaan .
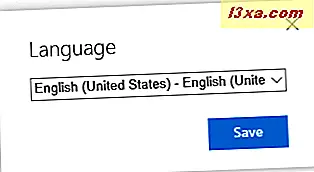
De OneDrive- website is nu geladen met de taal die u verkiest.
De weergavetaal wijzigen die wordt gebruikt voor de Office Online-website (OneNote, Word, Excel, PowerPoint, Sway)
U kunt online Office-apps gebruiken zoals OneNote, Word, PowerPoint, Excel, enz. Als u de weergavetaal wilt wijzigen die voor hen wordt gebruikt, ga dan naar Office.com.
Log in met uw Microsoft-account en wachtwoord. Als u authenticatie in twee stappen hebt ingeschakeld, moet u mogelijk een verificatiecode invoeren of de app Microsoft Authenticator gebruiken om het aanmelden goed te keuren. Wanneer u klaar bent, wordt de website van Office geladen. Start de app die u wilt gebruiken: Word, Excel, PowerPoint, OneNote of Sway.
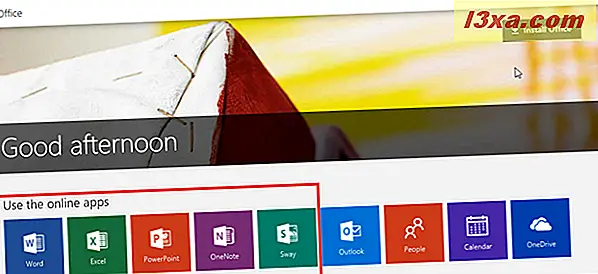
We zijn begonnen met Word, om u een voorbeeld te geven. Zodra u de tool opent, ziet u een lijst met uw recente documenten en krijgt u opties om nieuwe documenten te maken. Blader omlaag naar de onderste werkbalk. Zoek in de linkerbenedenhoek naar een link met de tekst 'Taal wijzigen'. Klik of tik erop.
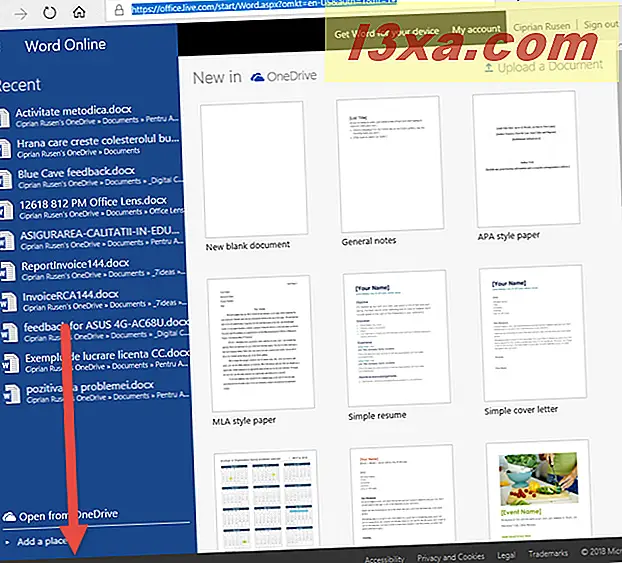
Er wordt een lijst weergegeven met alle beschikbare talen voor uw Office-product. Kies de taal die u wilt gebruiken en de Office-app die u bent begonnen opnieuw te laden in de taal die u verkiest.
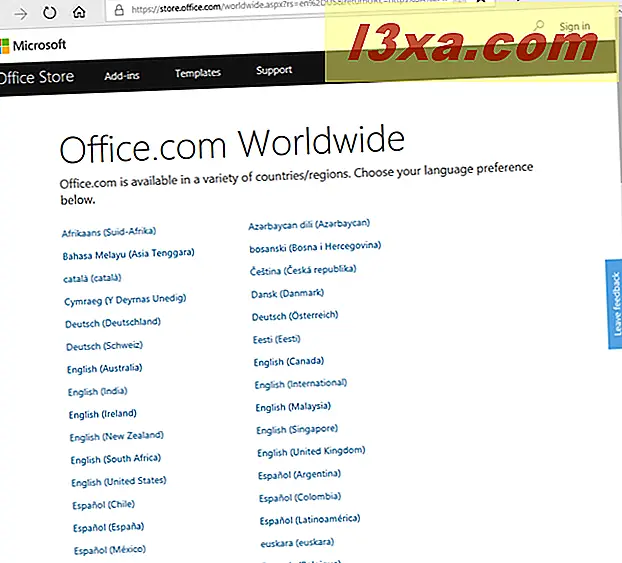
Hoe de weergavetaal voor uw Microsoft-account te veranderen
Ga naar account.microsoft.com. Log in met uw Microsoft-account en wachtwoord. Als u authenticatie in twee stappen hebt ingeschakeld, moet u mogelijk een verificatiecode invoeren of de Microsoft Authenticator-app gebruiken om de aanmelding goed te keuren. Wanneer u klaar bent, wordt de Microsoft-accountpagina geladen.
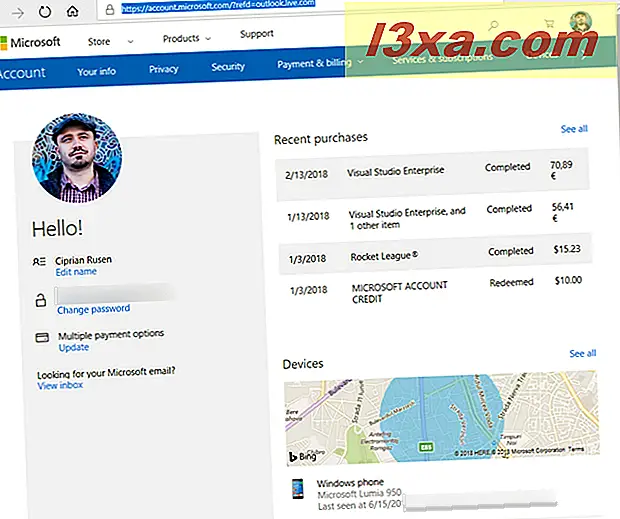
Blader omlaag naar de onderste werkbalk. Zoek in de linkerbenedenhoek naar een koppeling die de huidige displaytaal weergeeft. Klik of tik erop.
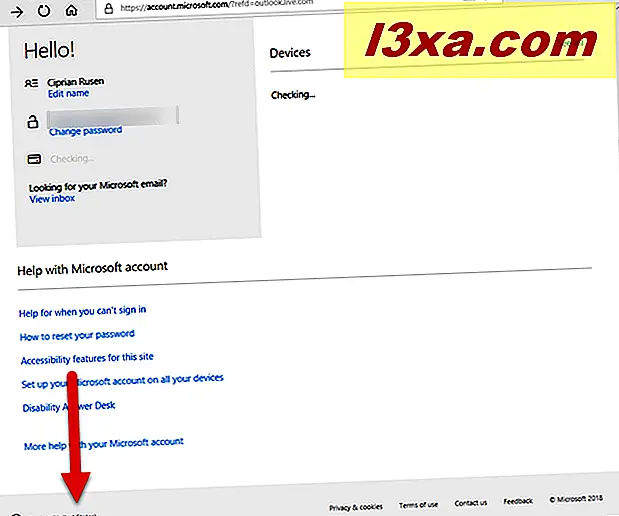
Een lijst is geladen met alle talen die beschikbaar zijn. Kies degene die u verkiest en uw Microsoft-account wordt in die taal weergegeven.
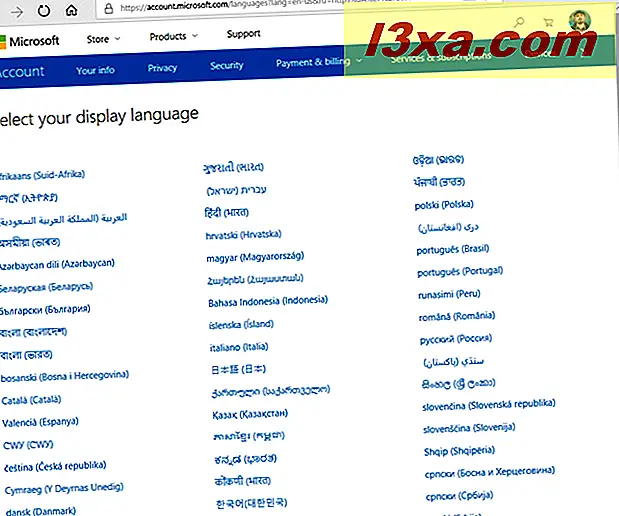
U kunt nu uw Microsoft-accountinstellingen wijzigen, in de gewenste taal.
Heeft u de weergavetaal gewijzigd voor de Microsoft-service die u interesseert?
Toen we experimenteerden met het wijzigen van de weergavetaal die wordt gebruikt door de verschillende services die Microsoft biedt, hebben we gemerkt dat dingen niet altijd logisch zijn. Toen we bijvoorbeeld de weergavetaal in Office Online-hulpmiddelen zoals OneNote Online of Excel Online veranderden, werd de weergavetaal alleen gewijzigd voor de tool die we gebruikten, alleen voor die sessie. Het is moeilijk om de regels te bepalen voor de manier waarop weergavetalen per service worden beheerd. Een ander probleem is dat het aantal ondersteunde weergavetalen varieert van service tot service. Probeer de instructies uit onze zelfstudie en vertel ons of ze voor u hebben gewerkt. Is het u gelukt de weergavetaal te wijzigen voor de Microsoft-service die u wilt gebruiken? Reageer hieronder en laten we bespreken.