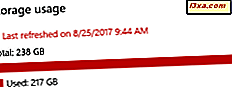Gebruikt u USB-geheugensticks, externe harde schijven en andere vormen van externe opslag op uw Windows-computers en apparaten? Als dit het geval is, moet u weten wat de beste manier is om deze opslagapparaten van uw computer te verwijderen, zodat u geen problemen ondervindt met beschadigde bestanden en aanwijzingen voor het scannen van uw schijven voordat u ze kunt gebruiken. Het is net zo eenvoudig als het gebruik van de "Hardware veilig verwijderen" -functie in Windows, die is ontworpen om ervoor te zorgen dat u externe opslagapparaten pas loskoppelt nadat alle bestanden die erop zijn opgeslagen, zijn gesloten, om ervoor te zorgen dat u geen gegevens verliest. Hier is hoe het gedaan is, in Windows 7, Windows 8.1 en Windows 10:
Hoe veilig hardware te verwijderen in Windows 10
Houd in Windows 10 het apparaat voor massaopslag nog steeds aangesloten op uw computer. Ga vervolgens naar de taakbalk en klik of tik op de pijl die naar boven wijst, naast de pictogrammen in het systeemvak. Er wordt een lijst weergegeven met desktop-apps die op de achtergrond worden uitgevoerd.

Klik of tik op het pictogram dat op een USB-geheugenstick lijkt en een lijst wordt weergegeven met de externe apparaten die u kunt verwijderen. Deze lijst kan een of meer items bevatten, afhankelijk van het aantal dat u op uw Windows 10-computer hebt aangesloten. Druk op het uitwerpen- item voor het verwijderbare station dat u van uw computer wilt loskoppelen.
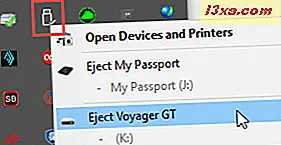
Wacht een paar seconden en Windows 10 geeft een melding weer dat het "Safe To Hardware" is . Het USB-apparaat voor massaopslag kan nu veilig worden verwijderd.
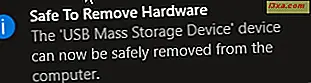
Ontkoppel dat externe apparaat van uw Windows 10-computer.
Hoe veilig hardware te verwijderen in Windows 8.1
In Windows 8.1, met het apparaat dat u wilt verwijderen nog steeds verbonden met uw computer, gaat u naar het bureaublad . Klik of tik met de pijl naar boven, vlakbij de pictogrammen in het systeemvak. Er wordt een lijst weergegeven met desktop-apps die op de achtergrond worden uitgevoerd. Druk op het pictogram dat op een USB-kabel lijkt.
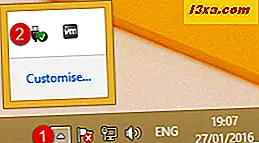
Er wordt een lijst weergegeven met de verwisselbare apparaten die u van uw computer kunt verwijderen. Deze lijst kan een of meer verwijderbare apparaten bevatten, afhankelijk van het aantal aangesloten apparaten.
Klik of tik op het item Uitwerpen voor het apparaat dat u van uw computer wilt verwijderen.

Na een paar seconden wordt u geïnformeerd dat het "Veilig om hardware te verwijderen" is . Het USB-apparaat voor massaopslag dat u hebt geselecteerd, kan nu veilig van uw computer worden verwijderd.

Ontkoppel dat apparaat van uw Windows 8.1-computer.
Hoe veilig hardware te verwijderen in Windows 7
Houd het apparaat dat u wilt uitwerpen nog verbonden met uw computer. Ga naar het systeemvak op de taakbalk en klik op de pijl die naar boven wijst. Er wordt een lijst weergegeven met desktop-apps die op de achtergrond worden uitgevoerd. Klik of tik op het pictogram dat op een USB-kabel lijkt.

Er wordt een lijst weergegeven met de verwisselbare apparaten die u kunt uitwerpen. Deze lijst kan een of meer apparaten bevatten, afhankelijk van het aantal verbindingen. Klik op het item Uitwerpen voor het verwijderbare apparaat dat u wilt loskoppelen.

Na een paar seconden wordt u geïnformeerd dat het "Veilig om hardware te verwijderen" is . Het USB-apparaat voor massaopslag dat u hebt geselecteerd, kan nu veilig van uw computer worden verwijderd.

Ontkoppel dat verwijderbare apparaat van uw Windows 7-computer.
Wat als ik niet weet welk apparaat ik veilig van mijn computer kan verwijderen?
Als u meerdere USB-opslagapparaten op uw computer hebt aangesloten en u bent er niet erg vertrouwd mee, weet u misschien niet welke u moet verwijderen. Als dat het geval is, opent u Windows Verkenner in Windows 7 of Verkenner in Windows 8.1 en Windows 10.
Ga in Windows 7 naar het gedeelte Computer van Windows Verkenner en bekijk uw verwisselbare opslagapparaten. Blader door hun inhoud en onthoud de naam en stationsletter, eens u de inhoud identificeert die u wilt verwijderen. Om dit in de toekomst gemakkelijker te maken, kunt u uw verwijderbare apparaten meer beschrijvende namen geven. U kunt leren hoe u een aangepaste naam instelt voor een verwisselbaar station door deze gids te lezen: Een aangepast pictogram en label instellen voor verwisselbare stations in Windows.

Volg vervolgens de stappen die in de vorige secties zijn gedeeld en selecteer in de lijst met apparaten die kunnen worden uitgeworpen, de schijf met de stationsletter die u zojuist hebt geïdentificeerd.
Hetzelfde geldt voor Windows 8.1 en Windows 10. Het enige verschil is dat je je apparaten met verwisselbare opslag vindt in het gedeelte Deze pc van Bestandsverkenner .

De resterende stappen zijn precies zoals eerder in deze handleiding beschreven.
Wat te doen als u problemen hebt met het uitwerpen van USB-apparaten voor massaopslag
Soms kan het gebeuren dat u een foutmelding krijgt met de melding: "Probleem met het uitwerpen van een USB-apparaat voor massaopslag " . Het apparaat dat u wilt verwijderen, is momenteel in gebruik. Zo ziet het eruit in Windows 10:
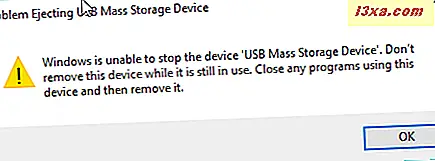
Hieronder kunt u zien hoe het eruit ziet in Windows 8.1 en Windows 7:

Dit betekent dat er op zijn minst één bestand van het geselecteerde verwijderbare station wordt uitgevoerd of dat het wordt geopend door een app die u gebruikt. Sluit het bestand dat u hebt geopend of de apps die bestanden van het verwisselbare station gebruiken. Probeer vervolgens die schijf opnieuw te verwijderen, met behulp van de procedure die eerder in deze handleiding werd gedeeld.
Conclusie
Zoals je in deze tutorial kunt zien, is het gebruik van de "Hardware veilig verwijderen" -functie in Windows niet moeilijk en kan iedereen het doen. Als u deze functie liever uitschakelt en alleen uw externe opslagapparaten loskoppelt, zonder de stappen te doorlopen die we hebben beschreven, leest u eerst dit artikel om alle implicaties te begrijpen: Wilt u stoppen met het veilig verwijderen van hardware-meldingspictogram? Voordat je dit artikel afsluit, aarzel dan niet om een opmerking achter te laten met je vragen of met vragen over het onderwerp in deze gids.