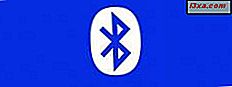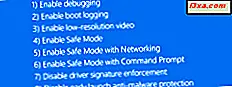De eenvoudigste manier om informatie over uw computer te bekijken is door gebruik te maken van de ingebouwde grafische hulpmiddelen van Windows, zoals Taakbeheer of Systeeminformatie. Net als wij gebruiken sommige mensen echter liever de opdrachtprompt voor, nou ja, alles. Daarom dachten we dat het in dit artikel nuttig zou zijn om u te laten zien hoe u de volledige systeeminformatie direct vanuit de opdrachtprompt kunt bekijken, en hoe u uw lopende processen kunt beheren, allemaal met slechts enkele geavanceerde opdrachten:
OPMERKING: De informatie die in deze zelfstudie wordt gedeeld, is van toepassing op Windows 10, Windows 8.1 en Windows 7. Voor de eenvoud zullen we schermafbeeldingen gebruiken die in Windows 10 zijn gemaakt.
1. Hoe uw systeeminformatie te bekijken
Opdrachtprompt stelt u in staat systeeminformatie te bekijken met behulp van een eenvoudig commando genaamd systeeminfo. Open de opdrachtprompt, typ systeminfo en druk op Enter. Weet je wat er aan de hand is? Net als in onderstaande schermafbeelding wordt een volledige lijst met informatie over uw besturingssysteem en computerhardware en softwarecomponenten weergegeven.
U ziet details zoals de versie van het besturingssysteem dat op uw computer is geïnstalleerd, de status van uw RAM-geheugen of de processor die u hebt. Er is ook een aantal netwerkinformatie, zoals het IP- en MAC-adres van uw netwerkkaarten.

2. Geef de lijst met huidige processen weer
Als u de lijst met momenteel actieve processen wilt bekijken, moet u de opdracht tasklist gebruiken. Typ de takenlijst en druk op Enter. Opdrachtprompt moet een lijst weergeven vergelijkbaar met die hieronder, waar u details ziet over de namen van actieve processen, hun PID (proces-ID) en het geheugen dat ze gebruiken.

3. Stop een proces met taskkill
Om een lopend proces te doden of te stoppen, moet je de opdracht taskkill gebruiken. Laten we aannemen dat je de toepassing Snijden Tool wilt stoppen die op je computer draait. Het proces wordt SnippingTool.exe genoemd. Om het te doden, zou u de opdrachtprompt moeten gebruiken om het commando "taskkill / im snippingtool.exe" uit te voeren. De parameter / im wordt gebruikt om een proces te identificeren en te stoppen door de naam ervan in te voeren.

Er zijn tijden dat u een programma twee of zelfs meerdere keren moet openen. Elk nieuw venster van een specifiek programma (bijvoorbeeld Internet Explorer) maakt een afzonderlijk proces aan met de naam instance die een unieke PID (proces-ID) heeft bijgevoegd.
Om een enkel exemplaar van een proces te stoppen, moet u zijn PID (proces-ID) opgeven. Laten we aannemen dat er twee keer Internet Explorer geopend is op uw computer. De procesnaam is iexplore.exe, maar u wilt slechts een van de twee actieve exemplaren sluiten.

Als je het proces met een PID van 6984 wilt beëindigen, typ je taskkill / PID 6984 in en druk je vervolgens op Enter.
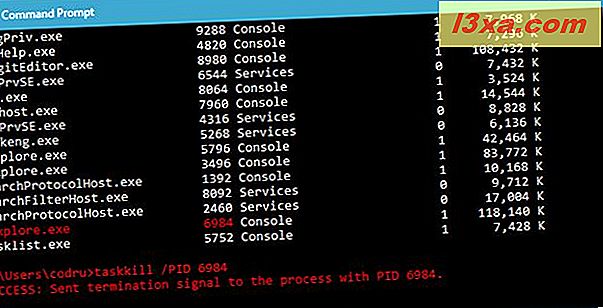
Een andere interessante parameter die u kunt gebruiken voor de opdracht taskkill is / t. Met deze parameter kunt u een opgegeven proces en alle onderliggende processen die ermee zijn gestart, beëindigen.
Neem hetzelfde voorbeeld: het proces van Internet Explorer. Laten we aannemen dat je drie processen hebt en je ze allemaal wilt doden met de parameter / t. Typ de opdracht "taskkill / t / im iexplore.exe" en druk vervolgens op Enter. Controleer de onderstaande schermafbeelding om de bevestiging te zien van de opdracht die u zojuist hebt getypt.

Merk op dat als u de opdrachten in dit artikel misbruikt, u riskeert dat u de gegevens verliest die in de lopende processen zijn geopend. Het is belangrijk om voorzichtig te zijn en een back-up beschikbaar te hebben voor uw gegevens. Ga daarom voorzichtig te werk en zeg niet dat we je niet hebben gewaarschuwd. :)
Houd er ook rekening mee dat u om een lopend proces te beëindigen administratieve machtigingen nodig hebt en de opdrachtprompt als beheerder uitvoert. Bekijk de 7 manieren om programma's uit te voeren als beheerder in Windows om te zien hoe u de opdrachtprompt als beheerder uitvoert.
Conclusie
We hopen dat je deze gids leuk vindt omdat deze onze reeks geavanceerde opdrachten voortzet die kan worden uitgevoerd in de opdrachtprompt. Nu weet u hoe u de systeeminformatie kunt weergeven en weet u hoe u processen kunt stoppen, allemaal door slechts enkele tekstopdrachten in de opdrachtprompt te gebruiken. Voel je je nu niet nerd? :) Vergeet niet dat als u vragen hebt over de opdrachten die in dit artikel worden gedeeld, u altijd een reactie hieronder kunt achterlaten.