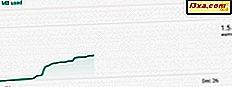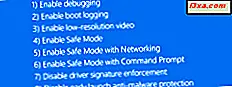
De veilige modus in Windows is een van de beste manieren om problemen te diagnosticeren en te herstellen die voorkomen dat het besturingssysteem correct wordt geladen of zelfs helemaal niet wordt geladen. De standaard Veilige modus start Windows met slechts enkele kernservices en stuurprogramma's, zodat zoveel mogelijk problemen worden voorkomen. Helaas betekent de minimale Veilige modus dat uw Windows-computer geen toegang krijgt tot het netwerk of internet. Er is echter ook een Veilige modus met netwerkomgeving beschikbaar, die u kunt gebruiken om uw Windows-computer op te starten met slechts een minimale set services en stuurprogramma's, maar met de netwerkcomponenten inbegrepen. Het kan enorm handig zijn wanneer u reparatiehulpprogramma's van internet moet downloaden of wanneer uw computer is geïnfecteerd met malware, en u antivirusprogramma's die up-to-date zijn moet downloaden en uitvoeren. Zo start u op in Veilige modus met netwerkmogelijkheden in Windows 10:
1. Gebruik Systeemconfiguratie
Waarschijnlijk de gemakkelijkste manier om een Windows 10-pc op te starten in de veilige modus met netwerkmogelijkheden, is het hulpprogramma voor systeemconfiguratie te gebruiken, ook wel bekend als msconfig.exe . Om systeemconfiguratie te starten, typt u "systeemconfiguratie" in het zoekvak van Cortana op uw taakbalk. Zodra de zoekresultaten verschijnen, klik of tik dan op Systeemconfiguratie .

Een alternatieve manier om de systeemconfiguratie te openen, is door het venster Uitvoeren te gebruiken. Druk tegelijkertijd op de Windows + R- toetsen op uw toetsenbord, typ msconfig in het veld Open tekst en klik of tik op OK of druk op Enter op uw toetsenbord.

Klik of tik in het venster Systeemconfiguratie op het tabblad Opstarten . Vink vervolgens Safe boot aan in het gedeelte Boot options en kies vervolgens Network .
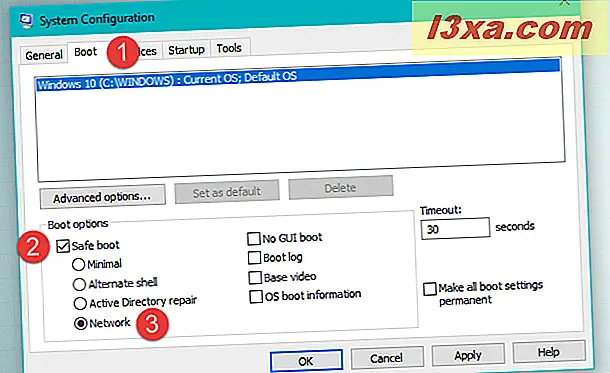
Nadat u op OK hebt geklikt of erop tikt, verschijnt er een melding waarin Windows 10 wordt vermeld dat u de computer opnieuw moet opstarten om de wijzigingen aan te brengen. Als je nu op het netwerk wilt gaan naar de veilige modus met netwerken, klik / tik je op Opnieuw opstarten . Kies anders voor " Exit without restart" en start uw Windows 10-pc handmatig opnieuw wanneer u klaar bent.

Wanneer u opnieuw opstart, start Windows 10 automatisch met de netwerkmodus in de Veilige modus . Het eerste dat we ontdekten toen dat op onze testcomputers gebeurde, was dat Microsoft Edge in deze modus niet werkt.

Gelukkig kunt u de oude Internet Explorer gebruiken om op internet te navigeren en eventuele reparatiegereedschappen te downloaden die u mogelijk nodig hebt.
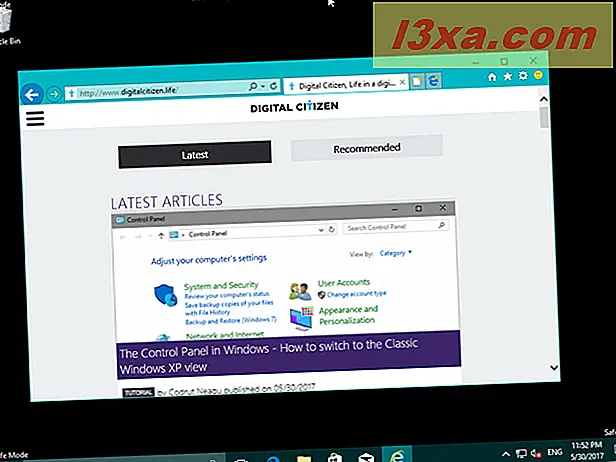
2. Gebruik de herstelopties van de app Instellingen
U kunt ook opstarten in Veilige modus met netwerkmogelijkheden als u de geavanceerde opstartinstellingen van Windows 10 gebruikt. Begin met het openen van de app Instellingen en klik of tik op het gedeelte Bijwerken en beveiligen .

Aan de linkerkant van het venster, klik / tik om Herstel te selecteren.

Klik of tik rechts van de app Instellingen op de knop Nu opnieuw starten in het gedeelte Geavanceerd opstarten .
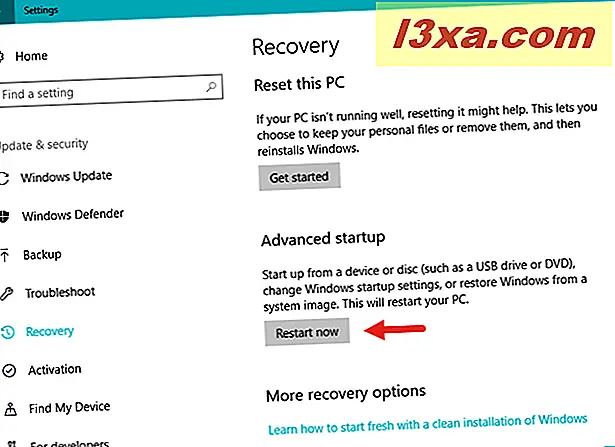
Na een korte tijd ziet u een blauw scherm met drie opties: "Doorgaan (Afsluiten en doorgaan naar Windows 10", "Problemen oplossen (uw pc resetten of geavanceerde opties bekijken)" en "Uw pc uitschakelen". Klik of tik op op de tweede: Problemen oplossen .
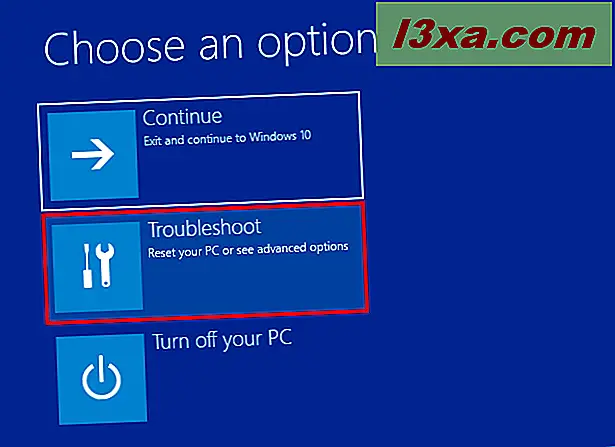
Kies "Geavanceerde opties" in het venster Problemen oplossen .

Op het scherm met geavanceerde opties, klik of tik op "Opstartinstellingen (Wijzig Windows-opstartgedrag)."

Klik vervolgens op het Startup Settings- scherm op of tik op de knop Restart .

Na een korte tijd wordt Windows 10 opnieuw opgestart en krijgt u enkele opties voor het opstarten. Om het in netwerkmodus te zetten, moet u de optie nummer vijf kiezen: "5) Veilige modus met netwerkmogelijkheden inschakelen" . Om het te selecteren, drukt u op de cijfertoets 5 of de functietoets F5 op uw toetsenbord.

Windows 10 start nu op in Veilige modus met netwerkmogelijkheden .
3. Gebruik de combinatie "Shift + Opnieuw opstarten"
Een andere methode om Windows 10 op te starten in de veilige modus met netwerkmogelijkheden is om hem opnieuw op te starten terwijl je de Shift- toets ingedrukt houdt. U kunt dat zowel vanuit het startmenu als vanaf het vergrendelscherm doen. Het is belangrijk om Shift ingedrukt te houden wanneer u op Opnieuw klikken klikt of tikt.

Vervolgens laadt Windows 10 hetzelfde "Kies een optie" scherm dat we in de vorige methode hebben getoond in deze handleiding. Vanaf nu moet u dezelfde stappen volgen als die we eerder hebben beschreven: volg het pad "Problemen oplossen -> Geavanceerde opties -> Opstartinstellingen -> Opnieuw opstarten -> Veilige modus met netwerkmogelijkheden inschakelen" (druk op de toets 5 of de F5).
4. Gebruik een Windows 10-installatieschijf of USB-geheugenstick en de opdrachtprompt
Als uw pc Windows 10 helemaal niet opstart, maar u hebt toegang tot een andere computer, kunt u de werkende computer gebruiken om een Windows 10-installatie-dvd of USB-geheugenstick te maken. Volg de stappen in deze zelfstudie: De Windows 10 Creators-update downloaden en uw eigen installatiemedia maken. Plaats vervolgens de dvd of de USB-stick in uw niet-werkende Windows 10-computer en start ermee op. Wacht tot de installatiewizard van Windows 10 is geladen en kies de gewenste taal en toetsenbordindeling. Klik of tik vervolgens op Volgende .

Op het volgende scherm, klik niet / tik op Installeren . Kijk in plaats daarvan naar het gedeelte linksonder in de wizard en klik / tik op 'Uw computer repareren'.

Het scherm genaamd "Kies een optie" wordt geladen. Klik erop of tik op Probleem oplossen .

Vervolgens wordt een scherm met de naam "Geavanceerde opties" geladen. Klik of tik op "Opdrachtprompt (gebruik de opdrachtprompt voor geavanceerde probleemoplossing)"

Nadat de opdrachtprompt is geladen, gebruikt u deze om deze opdracht in te voeren en uit te voeren: bcdedit / set {default} safeboot-netwerk .

Druk op Enter op je toetsenbord. Op de opdrachtprompt moet staan: "De bewerking is voltooid."

Sluit de opdrachtprompt en klik of tik vervolgens op "Doorgaan (afsluiten en doorgaan naar Windows 10)" .

Nadat uw pc opnieuw is opgestart, start Windows 10 in de veilige modus met netwerkmogelijkheden .
5. Gebruik een herstelschijf van Windows 10
Als u al een herstelschijf hebt of als u er een op een andere Windows 10-computer kunt maken, kunt u deze gebruiken om uw kapotte Windows 10-pc op te starten in de veilige modus met netwerkmogelijkheden . Voor instructies over het maken van een herstelschijf lees je deze zelfstudie: Een herstelschijf maken in Windows 10.

Sluit de herstelschijf aan op uw Windows 10-pc en gebruik deze om op te starten. Het eerste scherm dat u ziet, vraagt u welke toetsenbordindeling u wilt gebruiken. Klik of tik op degene die je wilt.

Klik vervolgens op het scherm "Kies een optie" op of tik op "Problemen oplossen (uw pc opnieuw instellen of geavanceerde opties bekijken".

De volgende stappen die u moet nemen, zijn dezelfde als die we hebben getoond in de tweede methode in deze handleiding. In wezen moet u dit pad volgen: "Problemen oplossen -> Geavanceerde opties -> Opstartinstellingen -> Opnieuw opstarten -> Veilige modus inschakelen met netwerkmogelijkheden" (druk op de toets 5 of de F5).
6. Onderbreek het normale opstartproces van uw Windows 10-pc
Als Windows 10 drie keer niet normaal opstart, wordt het de volgende keer dat u het probeert te starten automatisch geopend in de modus Automatisch repareren en vanaf daar kunt u met Netwerk toegang krijgen tot de Veilige modus . Als het u niet lukt om op een andere manier op te starten in Veilige modus met netwerkmogelijkheden, kunt u de modus Automatisch herstellen activeren door het normale opstartproces drie keer te onderbreken: gebruik de resetknop of de aan / uit-knop op uw Windows 10-computer om het te stoppen tijdens het opstarten. Houd er rekening mee dat als u de aan / uit-knop gebruikt, u deze knop ten minste 4 seconden ingedrukt moet houden om het apparaat uit te schakelen. Wanneer uw Windows 10-computer overgaat naar de modus Automatisch repareren, is het eerste dat u ziet een scherm dat u vertelt dat het besturingssysteem "Automatische reparatie voorbereiden" is.

Na een korte tijd probeert de "Automatische reparatie" een diagnose te stellen van de problemen die ervoor zorgen dat uw Windows 10 PC niet goed opstart.

Wanneer het scherm "Automatische reparatie" is geladen, klikt of tikt u op de knop "Geavanceerde opties" .

Vervolgens wordt het scherm "Kies een optie" geladen: klik of tik op Probleem oplossen .

Volg daarna dezelfde stappen die we hebben getoond in methode nummer 2 in deze handleiding. Volg in het kort dit pad: "Problemen oplossen -> Geavanceerde opties -> Opstartinstellingen -> Opnieuw opstarten -> Veilige modus inschakelen met netwerkmogelijkheden" (druk op de toets 5 of de F5).
Conclusie
Dit zijn alle methoden die we kennen om Windows 10 op te starten in de veilige modus met netwerkmogelijkheden . Als u wilt weten hoe u Windows 10 opstart met behulp van de standaard Veilige modus, lees dan deze handleiding: 4 manieren om op te starten in de veilige modus in Windows 10. Als u andere methoden kent om met het netwerk in de Veilige modus te komen, moet u deze delen in de opmerkingen hieronder. En als u meer hulp nodig heeft, aarzel dan niet om het te vragen!