
Heeft u problemen met uw webcam tijdens het gebruik van Skype? Je kunt de mensen horen tegen wie je spreekt, maar ze kunnen je niet zien? Of is het enige dat ze kunnen zien vervaagde lijnen of grijze afbeeldingen? Of u nu een externe webcam gebruikt die is aangesloten op een USB-poort op uw computer, of u vertrouwt op de ingebouwde webcam van uw notebook, er zijn meer dan een paar dingen die u kunt doen zodat Skype de webcam correct gebruikt voor uw gebruik videochat. Hier is wat u kunt doen om problemen met uw webcam op Skype op te lossen:
1. Controleer of alles correct is geconfigureerd in de video-instellingen van Skype
De meeste problemen met webcams in Skype kunnen worden opgelost met de video-instellingen . Open in Skype het menu Tools en klik of tik op Opties ... Een snellere manier om de instellingen van Skype te openen, is door tegelijkertijd op de toetsen " Windows +" te drukken.

Zodra de Skype- opties zijn geopend, klikt of tikt u op Video-instellingen op het tabblad Algemeen aan de linkerkant van het venster. Aan de rechterkant van het venster ziet u een videofeed van uw webcam, zoals in de onderstaande schermafbeelding.

Als u geen afbeelding ziet en uw computer beschikt over een video-opnameapparaat of als er andere video-apparaten op uw pc zijn aangesloten, kan het zijn dat Skype denkt dat dit ook webcams zijn. In sommige gevallen kan Skype een verkeerd apparaat instellen als standaard webcam. Controleer of u uw webcam gebruikt om te controleren of u een vervolgkeuzelijst met de naam Webcam selecteren boven in het venster Video-instellingen hebt . Als u dat doet, opent u de lijst en selecteert u de juiste webcam. Na een paar seconden ziet u een videofeed van uw webcam worden weergegeven.

Als uw webcam een stuurprogramma heeft dat een meer gedetailleerde configuratie toestaat, zou Skype een knop moeten weergeven met de naam Webcam-instellingen . Als u hierop klikt of tikt, worden de instellingen van uw webcam-stuurprogramma geopend en kunt u dingen wijzigen zoals de helderheid, het contrast, de tint, verzadiging en andere soortgelijke instellingen. Zorg ervoor dat al deze instellingen correct zijn ingesteld.
Volg daarna de instructies uit het volgende gedeelte van dit artikel.
2. Controleer of de audio-instellingen correct zijn ingesteld
De meeste webcams hebben ook ingebouwde microfoons en hoewel je misschien video hebt in Skype, zijn er soms problemen met je geluid. Om te controleren of alles goed is in dit gebied, ga je in Skype's venster Opties naar het tabblad Algemeen en open je de audio-instellingen . Aan de rechterkant van het venster zou u moeten zien welke microfoon en welke luidsprekers Skype is geconfigureerd om te gebruiken.

Zorg ervoor dat de juiste microfoon is geselecteerd. Als u bijvoorbeeld de microfoon wilt gebruiken die in uw webcam is ingebouwd, moet deze dezelfde naam hebben als de webcam. Als u de microfoon op uw hoofdtelefoon wilt gebruiken of als u een externe microfoon wilt gebruiken, moet deze de naam Microfoon hebben (de modelnaam van uw geluidskaart) . Selecteer de juiste en zeg iets hardop - wanneer u dat doet, moet de volumeschuifregelaar van de microfoon gedeeltelijk groen worden om u te laten weten dat het geluid is gedetecteerd. Als het helemaal niet groen wordt, werkt de microfoon die u hebt geselecteerd waarschijnlijk niet.

Hoewel het geen verband houdt met de webcam, kan het geen kwaad om ook te controleren of de juiste luidsprekers of hoofdtelefoon ook zijn ingesteld. Onder het gedeelte Microfoon, zou je degene moeten kunnen selecteren die je wilt gebruiken.
3. Voer een gratis testoproep uit om te controleren of de microfoon van uw webcam correct werkt
Nadat u de gewenste configuraties hebt gemaakt, ziet u onderaan in het deelvenster Audio-instellingen de koppeling 'Maak een gratis testoproep' . Hoewel het niet verplicht is, als u erop klikt of er op tikt, start Skype een gesprek waarmee u iets kunt zeggen, kunt opnemen wat u zegt met uw microfoon en het vervolgens opnieuw kunt afspelen. Als je jezelf kunt horen, betekent dit dat de microfoon van de webcam correct is ingesteld.

Zodra alles is ingesteld zoals u wilt, drukt u op Opslaan om uw wijzigingen toe te passen.
4. Zorg ervoor dat u de nieuwste versie van Skype gebruikt
Het lijkt misschien heel voor de hand liggend, maar ervoor zorgen dat u de meest recente versie van Skype gebruikt, is cruciaal. Dit platform evolueert snel en als je een heel oude versie van Skype gebruikt, zal het niet meer soepel werken. Microsoft levert nieuwe updates voor Skype op een regelmatig en vrij snel tempo. Verouderde versies van Skype kunnen vervelende bugs bevatten, bepaalde functies worden verouderd en de Skype-infrastructuur verandert snel, waardoor gebruikers up-to-date moeten blijven met hun apps. Ga op de desktopversie van Skype naar "Help -> Zoeken naar updates" en Skype vertelt u of u de nieuwste versie hebt of niet.
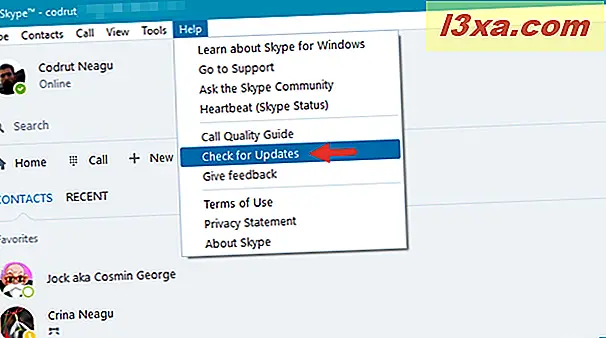
Je kunt altijd de nieuwste versie van Skype downloaden van de officiële website: Download Skype.
 Zoals je ziet, is Skype beschikbaar voor allerlei soorten apparaten, te beginnen met computers met Windows of Linux, voor allerlei soorten smartphones, tablets, Xbox-consoles, wearables en eindigend met smart TV's.
Zoals je ziet, is Skype beschikbaar voor allerlei soorten apparaten, te beginnen met computers met Windows of Linux, voor allerlei soorten smartphones, tablets, Xbox-consoles, wearables en eindigend met smart TV's.
5. Sluit andere apps die de webcam kunnen hinderen
Webcams zijn meestal niet in staat om videofeeds te leveren aan meer dan één app die om video vraagt. Dit betekent dat als u Skype gebruikt voor een videogesprek, dit uw webcam uitsluitend moet kunnen gebruiken. Soms kan Skype hindernissen tegenkomen: als uw webcam al wordt gebruikt door een andere app die de controle over Skype niet verleent, kan Skype de webcam niet gebruiken. Om deze situatie te voorkomen, moet u ervoor zorgen dat er geen andere apps zijn geopend op uw Windows-computer die uw webcam gebruiken. U moet bijvoorbeeld voorkomen dat u andere chat-apps gebruikt die in staat zijn om videogesprekken te voeren.
6. Zorg dat de webcam is ingeschakeld en dat deze naar u toe wijst
Lach niet, er zijn momenten dat dit kan gebeuren, zoals na een zeer lange nacht met je maatjes in de lokale pub. :) Controleer of de webcam naar u toe is gericht en zorg er ook voor dat deze is ingeschakeld. Wanneer u in een Skype-gesprek bent, controleert u of de videoknop is ingeschakeld.

Lees de volgende pagina van dit artikel voor meer informatie over het oplossen van problemen met uw webcam in Skype. Enkele van de andere mogelijke oorzaken zijn slechte USB-verbindingen, slechte internetverbindingen of slechte stuurprogramma's.



