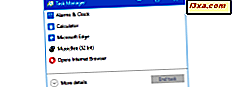
Het tabblad Processen in de Taakbeheer van zowel Windows 10 als Windows 8.1 geeft gebruikers gedetailleerde informatie over hoe programma's systeembronnen gebruiken. Het lijdt geen twijfel dat dit tabblad nuttig is, maar het is niet bepaald genereus met de details die het laat zien. Als u een zee van informatie wilt onderzoeken met details over elk proces dat op uw Windows 10- of Windows 8.1-computer of -apparaat wordt uitgevoerd, gaat u naar het tabblad Details van Taakbeheer . Dit is wat u erin kunt vinden en wat u ermee kunt doen:
OPMERKING: De informatie die in deze zelfstudie wordt gedeeld, is van toepassing op Windows 8.1 en Windows 10. Voor de eenvoud zullen we schermafbeeldingen gebruiken die in Windows 10 zijn gemaakt.
Toegang krijgen tot het tabblad Details in Taakbeheer
Het tabblad Details vinden is net zo eenvoudig als klikken of tikken op een knop, maar u moet Taakbeheer starten voordat u het kunt doen. Er zijn veel manieren om deze tool te laten starten, maar de snelste is om op je toetsenbord op "Ctrl + Shift + Esc" te drukken . Klik of tik op de knop 'Meer informatie' in Taakbeheer als deze in de compacte weergave wordt gestart.

Selecteer vervolgens het tabblad Details .

Hoe de gegevens op het tabblad Details aan te passen
Het tabblad Details toont veel gegevens in de standaardweergave. Wanneer u het tabblad voor het eerst laadt, vindt u de volgende kolommen:
- Naam - De naam van het lopende proces.
- PID - Een uniek numeriek ID-nummer dat door Windows wordt gebruikt om het proces te identificeren.
- Status : geeft aan of een proces actief of onderbroken is. Universele Windows Platform-apps worden opgeschort om bronnen te besparen wanneer ze niet worden gebruikt.
- Gebruikersnaam - De naam van het gebruikersaccount waar het proces onder loopt.
- CPU - Percentage CPU dat door het proces wordt gebruikt.
- Geheugen (privéwerkset) - De hoeveelheid geheugen die wordt gebruikt en gereserveerd voor het proces.
- Beschrijving - Een korte tekstbeschrijving van wat het proces is.
Als u tevreden bent met de weergegeven gegevens maar de volgorde wilt wijzigen waarin deze wordt weergegeven, klikt u op (of tikt u op) en sleept u een kolomkop om deze naar links of rechts te verplaatsen.

Als u meer informatie aan het tabblad wilt toevoegen, heeft u veel om uit te kiezen. Om te zien wat u kunt toevoegen, klikt u met de rechtermuisknop of drukt u lang op een kolomkop en klikt of tikt u op 'Kolommen selecteren'.

U ziet nu het venster "Kolommen selecteren" . Het geeft alle kolommen weer die beschikbaar zijn om aan het tabblad toe te voegen. De totale lijst bevat bijna 40 keuzes, inclusief gedetailleerde informatie over geheugen, CPU, lezen / schrijven van schijven en nog veel meer. We kunnen niet uitgebreid ingaan op zoveel opties, maar volstaan om te zeggen dat als je het moet weten, je het op de lijst zult vinden.

Als u een kolom open hebt die u niet langer nodig heeft, kunt u deze verbergen door met de rechtermuisknop te klikken of de kolomkop lang ingedrukt te houden en 'kolom verbergen' te selecteren.

Hoe processen te beëindigen op het tabblad Details in Taakbeheer
Een van de meest gebruikte toepassingen voor dit tabblad is om processen snel te stoppen om systeembronnen vrij te maken. Om een taak te beëindigen, selecteert u deze en klikt of tikt u op "Taak beëindigen" in de rechterbenedenhoek van het venster.

U kunt ook met de rechtermuisknop klikken of de procesnaam lang indrukken en klikken of tikken op 'Taak beëindigen'. Deze methode biedt u ook de optie om "End process tree" te selecteren .

Hiermee wordt niet alleen het proces beëindigd waarop u met de rechtermuisknop hebt geklikt, maar ook alle andere processen die eraan zijn gekoppeld.
Hoe de manier waarop processen worden uitgevoerd te wijzigen, met behulp van het tabblad Details
Hoewel het beëindigen van processen nuttig en een veel voorkomende taak is, kunt u nog veel meer doen met het tabblad Details . Open het contextmenu door met de rechtermuisknop te klikken of een proces lang ingedrukt te houden. Vervolgens kunt u enkele opties selecteren om de manier te wijzigen waarop het proces op uw Windows-computer wordt uitgevoerd.
Selecteer "Prioriteit instellen" om de prioriteit te verhogen of te verlagen die uw systeem een proces geeft wanneer resources worden opgedeeld. Het verhogen van de prioriteit zal het gekozen proces beter laten verlopen, maar het kan de rest van uw systeem destabiliseren en zelfs een crash veroorzaken. Om prestatieproblemen te voorkomen, verhoogt u nooit meer dan één stap tegelijk prioriteit. Als je het nog hoger wilt zetten, test dan elke stap voordat je verder gaat.

Selecteer "Affiniteit instellen" om uw geselecteerde proces te koppelen aan een bepaalde processor of kern op uw systeem.

Kies de kern of kernen waarvoor u wilt dat het proces wordt uitgevoerd en klik of tik op OK.

Hoewel het misschien een beter idee lijkt om Windows gelijkmatig over alle kernen te laten verdelen, kunnen bepaalde oudere applicaties zoals oude games uit de jaren 90 of 2000 die zijn ontworpen voor een single-coreprocessor beter functioneren wanneer ze op één kern worden gepusht.
Problemen met probleemprocessen oplossen met behulp van het tabblad Details
U kunt niet alleen de manier wijzigen waarop programma's op uw computer worden uitgevoerd via het tabblad Details, maar u kunt ook informatie krijgen die u kan helpen bij het oplossen van problemen die zich kunnen voordoen. Als u een programma blokkeert en niet meer reageert, selecteert u 'Wachtketen analyseren' in het contextmenu op het tabblad Details .

Hiermee wordt het proces onderzocht en worden alle subprocessen weergegeven die momenteel een taak proberen uit te voeren. Het doden van deze subprocessen zal vaak het bovenliggende proces vrijmaken, waardoor je gegevens kunt opslaan die anders misschien verloren zouden gaan. U kunt ook onderzoek doen naar de overtredende subprocessen om te zien waarom zij mogelijk zo veel hulpbronnen gebruiken.

Als u een proces hebt waarbij u problemen ondervindt, zoals prestatieproblemen, bevriezingsstappen of fouten, kunt u een dumpbestand maken dat een gedetailleerd overzicht geeft van alles wat uw proces in het geheugen doet op het moment dat het dumpbestand wordt gemaakt. Klik met de rechtermuisknop of houd ingedrukt, klik of tik vervolgens op 'Dumpbestand maken'.

Het gegenereerde bestand kan worden geopend met foutopsporingssoftware zoals WinDBG, maar de meeste gebruikers zullen meer waarde krijgen van deze functie door het dumpbestand naar een technische ondersteuningsagent te sturen. Onthoud het pad dat door Taakbeheer wordt gedeeld en klik of tik vervolgens op OK .

U moet verborgen bestanden inschakelen om toegang te krijgen tot de map waarin dit bestand is opgeslagen.

Hoe UAC-procesvirtualisatie in te schakelen op het tabblad Details van Task Manager
Een andere optie die u in het contextmenu van het tabblad Details vindt, is UAC Virtualization. Met deze optie kunt u Virtualisatie van gebruikersaccounts voor een bepaald programma inschakelen. Hoewel de meeste gebruikers hier niet vaak mee omgaan, heeft het wel een belangrijk doel.
Sommige oudere applicaties zijn geconfigureerd om rechtstreeks naar belangrijke systeemlocaties te schrijven en vereisen dat uw gebruikersaccount over beheerdersreferenties beschikt. Als u geen beheerdersrechten voor een dergelijke app wilt verlenen, kunt u virtualisatie inschakelen in Taakbeheer . Dit zorgt ervoor dat Windows belangrijke locaties zoals de System32- directory en systeemregistersleutels in een virtuele omgeving opnieuw creëert om te voorkomen dat potentiële problemen uw eigen systeembestanden beïnvloeden.
Om deze functie in te schakelen, selecteert u "UAC-virtualisatie" uit het contextmenu na rechts klikken of lang indrukken van een procesnaam.

Klik of tik op "Wijzig virtualisatie" om de functie voor het geselecteerde proces in of uit te schakelen.

Meer informatie over een proces met behulp van het tabblad Details
De overige opties in het contextmenu zijn identiek aan die op andere tabbladen. Nogmaals, dit menu wordt weergegeven wanneer u met de rechtermuisknop op een proces klikt of er lang op drukt.

U kunt deze gebruiken om meer informatie over een bepaald proces te krijgen als de kolom met de beschrijving onvoldoende details bevat.
- "Open bestandslocatie" - Hiermee start u Verkenner en gaat u naar de locatie waar het uitvoerbare bestand van het geselecteerde programma wordt opgeslagen.
- "Zoek online" - dit opent uw standaardbrowser of een nieuw tabblad als het al open is en zoekt naar de naam van het proces in uw standaard zoekmachine.
- Eigenschappen - Hiermee wordt een eigenschappendialoogvenster geopend met meer informatie over het uitvoerbare bestand van het programma.
- "Ga naar service (s)" - Hiermee schakelt u over naar het tabblad Services en selecteert u alle services die aan het gekozen proces zijn gekoppeld. Als dergelijke services niet beschikbaar zijn, schakelt deze naar het tabblad Services en selecteert niets.
Conclusie
Zoals u ziet, is er veel gedetailleerde informatie te vinden op het tabblad Details van Taakbeheer in Windows 10 en Windows 8.1. De schat aan gedetailleerde informatie die op dit tabblad beschikbaar is, is van onschatbare waarde voor machtige gebruikers en technische ondersteuningsagenten, terwijl het primaire gebruik, zoals het sluiten van processen en het onderzoeken van procesnamen, iedereen zal helpen meer te weten te komen over wat er op zijn systeem draait. Als u vragen hebt over de Taakbeheer in Windows 10 en Windows 8.1, aarzel dan niet om een reactie achter te laten.



