
Moet u weten hoe u vanuit elke app in Windows kunt afdrukken? Helaas is afdrukken niet zo eenvoudig als het zou moeten zijn. Het hangt af van de versie van Windows die u gebruikt, of u apps gebruikt die zijn ontworpen voor touchscreens of voor de desktop enzovoort. Om het eenvoudiger te maken, hier is onze gids die alle manieren deelt om vanuit Windows te printen, met behulp van de aanraking of de muis en het toetsenbord:
OPMERKING: deze handleiding is van toepassing op Windows 10, Windows 7 en Windows 8.1.
1. Afdrukken met behulp van het toetsenbord: CTRL + P (werkt in alle versies van Windows)
Deze methode werkt zowel in desktop-apps als moderne apps uit de Windows Store . Open in de app die je wilt gebruiken wat je wilt afdrukken en druk op CTRL + P op je toetsenbord. Dit brengt het dialoogvenster Afdrukken van waaruit u kunt instellen hoe u wilt afdrukken. Deze methode is vooral handig bij apps die geen gemakkelijk toegankelijke menu's met afdrukopties hebben.

OPMERKING : het dialoogvenster Afdrukken wordt alleen weergegeven voor apps die ondersteuning bieden voor afdrukken. In apps die dat niet doen, heeft dit commando geen effect.
2. Afdrukken vanuit desktop-apps met een menu Bestand (werkt in alle versies van Windows)
Veel desktop-apps hebben een menu Bestand dat altijd de optie Afdrukken bevat, als de app die u gebruikt, is bedoeld om af te drukken. Als u een dergelijke app gebruikt, klikt of tikt u op Bestand en vervolgens op Afdrukken .
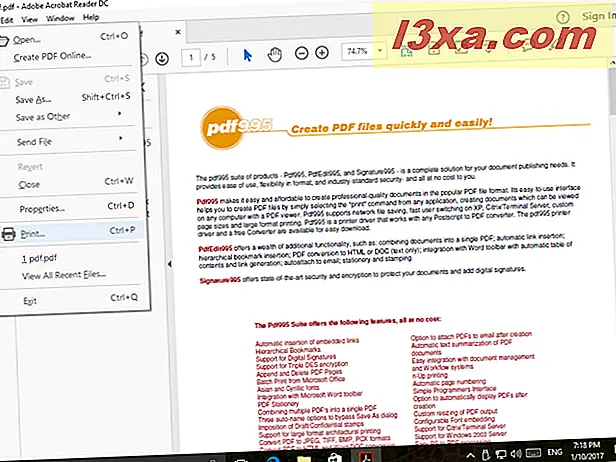
U krijgt meestal een afdrukvoorbeeld te zien naast verschillende afdrukopties. Pas de dingen naar wens aan en klik of tik op Afdrukken .
3. Print vanuit desktop-apps met een lint (werkt in alle versies van Windows)
Sommige desktop-apps hebben een gebruikersinterface met een lint in plaats van standaardmenu's. Bekende voorbeelden van dergelijke apps zijn de Microsoft Office-suite, WordPad, Paint of SnagIt. Als de desktop-app die u gebruikt een lint heeft, klikt u op het tabblad Bestand op het lint.

Dit opent een lijst met opties die Print moet bevatten.
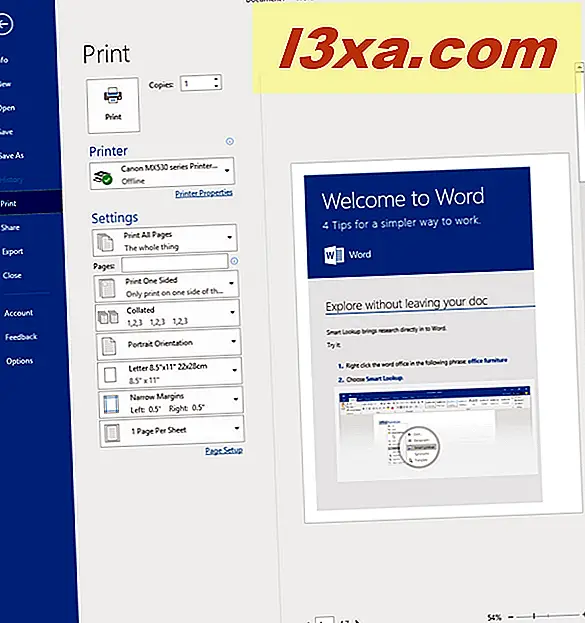
Pas aan hoe u het bestand wilt laten afdrukken en klik of tik op Afdrukken .
4. Print documenten en afbeeldingen rechtstreeks vanuit File Explorer / Windows Explorer (werkt in alle versies van Windows)
Als u een standaardprinter hebt geïnstalleerd en ingesteld, kunt u documenten en afbeeldingen rechtstreeks vanuit Bestandsverkenner (in Windows 10 en Windows 8.1) of Windows Verkenner (in Windows 7) afdrukken.
In Windows 10 en Windows 8.1 opent u Verkenner en navigeert u naar het bestand dat u wilt afdrukken. Selecteer het en klik vervolgens op het tabblad Delen op het lint. Klik of tik in de groep Verzenden op de knop Afdrukken .
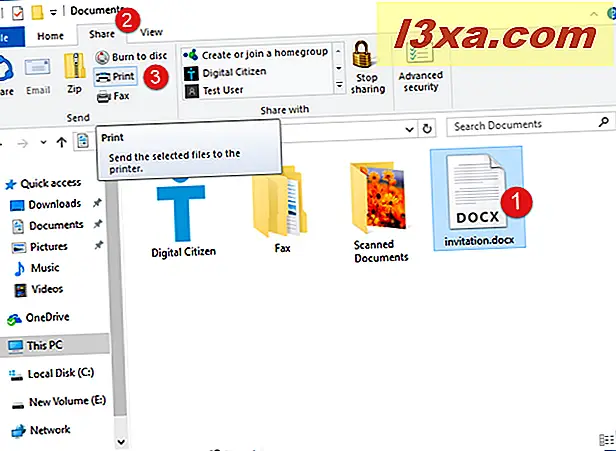
Het bestand wordt rechtstreeks naar de printer gestuurd waar het wordt afgedrukt met uw standaardafdrukinstellingen.
Open Windows Verkenner in Windows 7 en ga naar het bestand dat u wilt afdrukken. Selecteer het en klik vervolgens op de knop Afdrukken op de werkbalk, aan de bovenkant van het venster.

Het bestand wordt rechtstreeks naar de printer gestuurd waar het wordt afgedrukt met uw standaardafdrukinstellingen.
5. Afdrukken vanuit Windows Store-apps in Windows 10
Apps uit de Windows Store in Windows 10 zijn vriendelijker dan die uit Windows 8.1. Deze apps bevatten over het algemeen een hamburger-knop die wordt weergegeven door een pictogram dat bestaat uit drie parallelle horizontale lijnen (weergegeven als ☰). Het wordt vaak in de linkerbovenhoek geplaatst en wordt zo genoemd vanwege de gelijkenis met een hotdog of hamburger. Als u erop klikt of erop tikt, wordt een menu met opties geopend, waaronder Afdrukken . Hieronder ziet u een screenshot van de OneNote universele Windows-app (UWP) die beschikbaar is voor Windows 10-gebruikers.
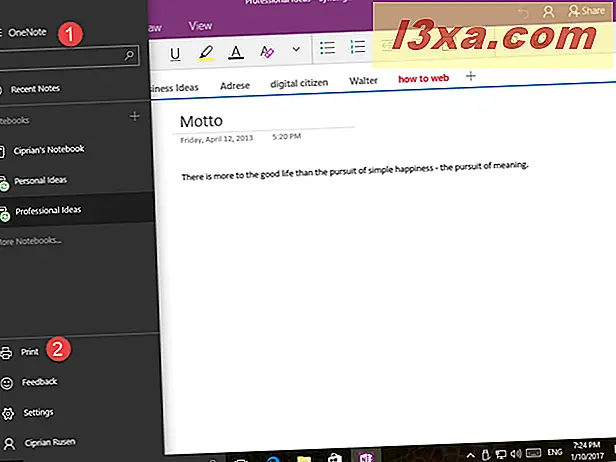
Klik of tik op Afdrukken, wijzig uw afdrukinstellingen en druk op Afdrukken .
6. Afdrukken vanuit Windows Store-apps in Windows 8.1
In Windows 8.1 is het ingewikkelder wanneer u wilt afdrukken vanuit apps die zich in de Windows Store bevinden . Open de app van waaruit je wilt afdrukken en open de charms (veeg van rechts naar de linkerkant van het scherm of druk op Windows + K op je toetsenbord). Druk op Apparaten in de charmslijst aan de rechterkant van het scherm.
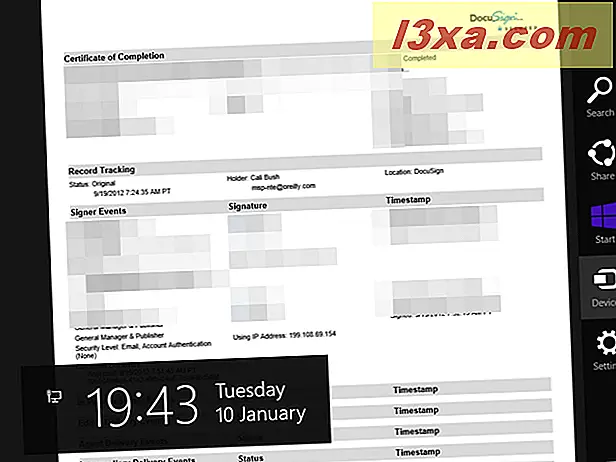
Klik of tik vervolgens op Afdrukken .
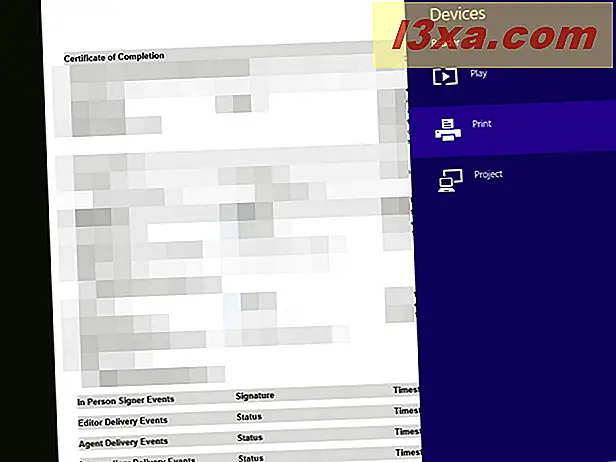
Selecteer de printer die u wilt gebruiken door op de naam te klikken of erop te tikken.
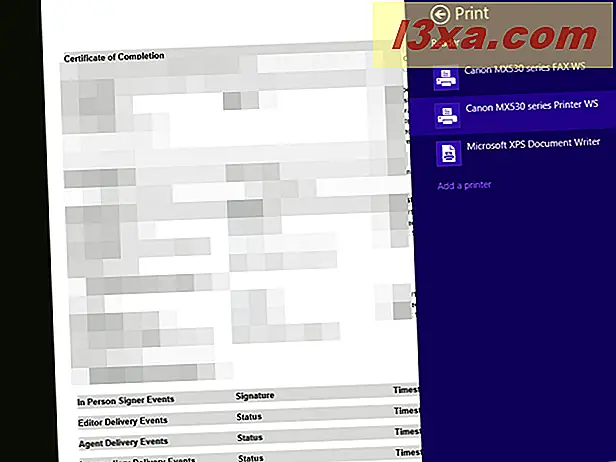
U krijgt naast meerdere instellingen een afdrukvoorbeeld te zien. Pas de dingen naar wens aan en druk op Afdrukken .
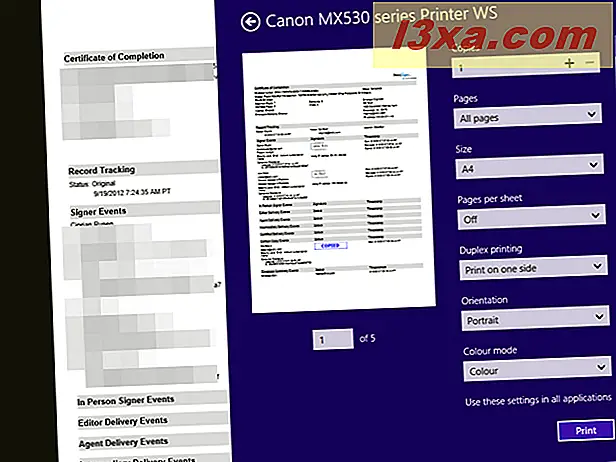
Kent u andere manieren om in Windows af te drukken?
Dit zijn de meest gebruikelijke methoden die u kunt gebruiken om documenten, afbeeldingen en allerlei soorten inhoud vanuit Windows af te drukken. Als je anderen kent, aarzel dan niet om ze in een reactie hieronder te delen.



