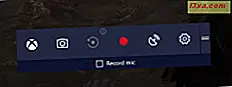
De gamebalk en de gamemodus in Windows 10 zijn interessante functies die zijn ontworpen voor gamers. Het kan echter gebeuren dat, wanneer u uw favoriete spel speelt en u op Windows + G op uw toetsenbord drukt, er niets gebeurt. Je kunt de spelbalk niet zien en je kunt de spelmodus niet inschakelen. Als u een soortgelijk probleem heeft, lees dan deze handleiding en vind een oplossing die dingen voor u oplost:
Probleembeschrijving: je hebt geen toegang tot de gamebalk of start de gamemodus
Je speelt een game in Windows 10 en je wilt de Game Bar gebruiken. U drukt op Windows + G om het op het scherm weer te geven en er gebeurt niets. Daarom kun je het niet gebruiken om een screenshot te maken, de Spelmodus in te schakelen, je spel op te nemen of live te streamen op internet. Wat doe jij?
Stap 1: Controleer of de gamebalk en gamemodus zijn ingeschakeld in Windows 10
Eerst moet je controleren of de functie Game bar is ingeschakeld in Windows 10. Open hiervoor de app Instellingen en ga naar "Gaming -> Game bar".
Zorg er daar voor dat je de schakelaar instelt die zegt: "Speldclips opnemen, screenshots en uitzenden met gamebalk" naar Aan. Het is ook een goed idee om de instelling in te schakelen die zegt: "Spelbalk tonen wanneer ik games op volledig scherm speel die Microsoft heeft geverifieerd."

Als je meer wilt weten over de gamebalk, wat je ermee kunt doen en hoe je deze kunt activeren of deactiveren, lees dan deze handleiding: 5 dingen die je kunt doen met de nieuwe spelbalk van Windows 10.
Als je ook van plan bent de Spelmodus te gebruiken, ga je na het controleren of de Spelbalk is ingeschakeld naar "Spel -> Spelmodus". Zet daar de "Use Game Mode" -schakelaar op On .

Lees deze artikelen voor meer informatie over de gamemodus en hoe deze werkt:
- Simpele vragen: wat is Gamemodus en hoe moet het in Windows 10 worden gebruikt?
- Spelmodus in Windows 10: testen van de prestaties in moderne games
Stap 2: Stel verschillende sneltoetscombinaties in en gebruik deze voor de spelbalk, zonder de Windows-toets
Sommige spellen blokkeren mogelijk het gebruik van de Windows- toets en daarom wordt deze elke keer dat u erop drukt, genegeerd. Als gevolg hiervan gebeurt er niets als u op Windows + G drukt om de spelbalk op het scherm weer te geven. Microsoft biedt een manier voor u om uw eigen snelkoppelingen in te stellen, die niet de Windows- sleutel bevatten. Lees en volg deze gids om te leren hoe je de sneltoetsen voor de spelbalk en alle bijbehorende functies kunt wijzigen: 2 manieren om de sneltoetsen voor de spelbalk in Windows 10 te wijzigen.
Stap 3: stel uw spel in op een venster in plaats van het hele scherm te nemen
De meeste spellen voor Windows worden op volledig scherm uitgevoerd en hebben geen ingebouwde ondersteuning voor de gamebalk en / of gamemodus . Dit geldt met name voor games die vóór april 2017 zijn ontwikkeld, toen deze functies voor het eerst beschikbaar waren in Windows 10. Als u ze echter in een venster uitvoert in plaats van op een volledig scherm, kunt u het spel weergeven balk op het scherm en gebruik het om Game More in te schakelen, schermafbeeldingen te maken, video's op te nemen en meer. Om u te helpen, zullen we twee games als voorbeeld gebruiken. Laten we aannemen dat je een schutter zoals Doom speelt. Ga naar de Instellingen, dan naar Video en verander de Venstermodus naar Venster.

Laten we voor het volgende voorbeeld aannemen dat je een rollenspel speelt zoals The Witcher 3: Wild Hunt. Ga naar " Opties -> Video -> Afbeeldingen" en stel vervolgens de weergavemodus in op Windowed .

Pas uw wijzigingen toe en uw spel zal in venstermodus worden uitgevoerd. Nu kunt u eindelijk de spelbalk op het scherm zien wanneer u op de sneltoets drukt en deze gebruikt.

Als je alleen maar de Spelmodus wilt inschakelen en je geïrriteerd bent om je spel in de venstermodus te spelen, gebruik dan deze weergavemodus om de Spelmodus te activeren en vervolgens weer op volledig scherm te zetten. Windows 10 onthoudt uw instelling en gebruikt de Spelmodus elke keer dat u het spel uitvoert, ongeacht de weergavemodus.
Welke oplossing heeft voor u gewerkt?
Dit zijn alle oplossingen die we met u kunnen delen. We hebben ze zelf geprobeerd en werkten op verschillende Windows 10-computers. Hopelijk helpen ze jou ook. Voordat u dit artikel afsluit, aarzel dan niet om met ons te delen welke oplossing heeft gewerkt. Als u andere oplossingen kent, deelt u deze ook in een opmerking. Dank je!



