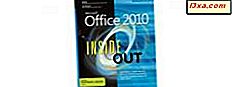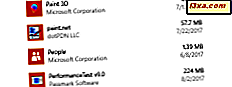
Soms moet je wat opslagruimte vrijmaken, of wil je weten hoeveel ruimte elke geïnstalleerde app gebruikt. Als u op zoek bent naar deze informatie, zijn er geen voor de hand liggende manieren om het te vinden. U kunt in de verleiding komen om te zoeken naar programma's die helpen met deze taak, maar dat is niet nodig. Windows heeft zijn manieren om u deze informatie te vertellen. Hier zijn vier manieren om te leren hoeveel ruimte elk van uw geïnstalleerde toepassingen gebruikt:
OPMERKING: deze handleiding behandelt Windows 10, Windows 7 en Windows 8.1. Sommige methoden werken in alle drie de versies van Windows, andere alleen in een of twee versies. Voor elke methode vertellen we u de Windows-versie waarin deze werkt. Als u de versie van Windows niet kent, leest u deze zelfstudie: Welke versie van Windows heb ik geïnstalleerd ?.
1. Ontdek hoeveel ruimte uw apps innemen met de app Instellingen (alleen Windows 10)
Als u Windows 10 gebruikt en u wilt weten hoeveel ruimte een bepaald bureaubladprogramma of de app Universal Windows Platform in beslag neemt, kunt u dit het gemakkelijkst doen via de app Instellingen . Begin door het Startmenu te openen en op Instellingen te klikken of erop te tikken. U kunt ook andere methoden gebruiken die hier worden beschreven: 10 manieren om Instellingen in Windows 10 te openen.

Klik of tik in de app Instellingen op Apps .

Ga in de zijbalk aan de linkerkant naar Apps & functies .

Blader aan de rechterkant van het venster naar het gedeelte Apps & functies . Het bevat een lange lijst van alle bureaubladprogramma's en moderne Windows-apps die u hebt geïnstalleerd vanuit de Microsoft Store, maar ook vanuit andere bronnen.
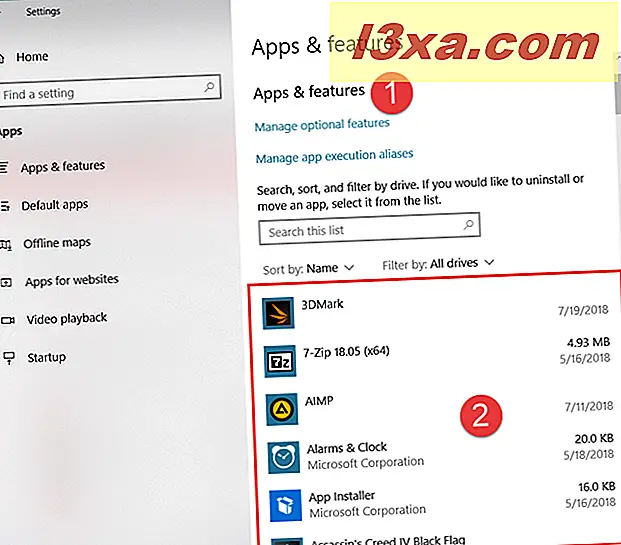
Blader tot u het bureaubladprogramma of de Windows-app vindt waarvoor u wilt weten hoeveel ruimte er nodig is. Bekijk vervolgens de informatie die aan de rechterkant wordt weergegeven. Daar zou je de grootte moeten zien. In de onderstaande schermafbeelding ziet u bijvoorbeeld dat 7-Zip 4, 93 MB ruimte op onze pc in beslag neemt.

Er is slechts één nadeel: sommige apps bieden deze informatie niet en de app Instellingen kan u niet vertellen hoeveel ruimte deze apps in beslag nemen. Voor dergelijke apps kunt u hun grootte schatten met een van de andere methoden in deze handleiding.
2. Ontdek hoeveel ruimte uw desktop-apps innemen met behulp van het Configuratiescherm (alle Windows-versies)
Een van de eerste plaatsen waar u moet kijken, is het gedeelte 'Programma's en functies' van het configuratiescherm.

De lijst met geïnstalleerde programma's (desktop-apps) bevat aan de rechterkant een kolom met de naam Grootte . Als u het niet kunt zien, maximaliseert u het venster zodat er voldoende ruimte is om te worden weergegeven. Klik of tik op de kolom Grootte en u kunt alle geïnstalleerde programma's gesorteerd op grootte bekijken.

Wanneer u een programma selecteert, vindt u onderaan het venster Programma's en functies een gebied met aanvullende informatie erover. Deze informatie kan ook een veld met de naam Grootte bevatten .

Er is echter één nadeel aan deze methode: geen van de apps van de Microsoft Store en zelfs niet alle bureaubladtoepassingen bieden deze informatie in Programma's en functies . Voor dergelijke apps kunt u hun grootte schatten met een van de andere methoden.
3. Ontdek hoeveel ruimte uw desktop-apps innemen met behulp van de bestandsverkenner (Windows 10 en Windows 8.1) of de Windows Explorer (Windows 7)
Deze methode vereist wat meer werk en werkt alleen voor traditionele desktop-apps. Open File Explorer (in Windows 10 en Windows 8.1) of de Windows Explorer (in Windows 7). Gebruik uw bestandsbeheerder om naar de map te gaan waar het programma is geïnstalleerd. Meestal is dit een submap binnen Program Files of Program Files (x86) .

Klik met de rechtermuisknop of tik erop en houd vast en selecteer Eigenschappen . U kunt ook de map selecteren en op Alt + Enter op uw toetsenbord drukken. Het venster Eigenschappen wordt geopend voor de geselecteerde map.

Zoek op het tabblad Algemeen naar de grootte en grootte van schijfitems. Ze laten u de ruimte zien die door die toepassing wordt ingenomen.

Er is één nadeel aan deze methode: het helpt niet om de exacte ruimte te zien die een app in beslag neemt. U ziet alleen de grootte van de installatiemap. Sommige toepassingen kunnen specifieke gebruikersmappen bevatten waarin ze gegevens opslaan. Ze staan los van hun installatiemap en kunnen voor sommige toepassingen groter zijn dan de installatiemap.
4. Ontdek hoeveel ruimte de apps uit de Microsoft Store hebben, door het scherm PC-instellingen te gebruiken (alleen Windows 8.1)
De universele apps die u hebt geïnstalleerd vanuit de Microsoft Store in Windows 8.1 verschijnen niet in het gedeelte Programma's en functies van het Configuratiescherm . U hebt ook geen toegang tot hun installatiemappen zonder het eigendom ervan te worden en onnodige complicaties te doorstaan. Gelukkig biedt Windows 8.1 een exacte manier om de grootte van elke geïnstalleerde app te vinden.
Ga eerst naar PC-instellingen . Als je niet weet hoe, lees dan deze handleiding: Zes manieren om toegang te krijgen tot pc-instellingen in Windows 8.1. Ga vervolgens in de linkerzijbalk naar pc en apparaten -> schijfruimte . Klik of tik aan de rechterkant van het scherm in het gedeelte Apps op 'Bekijk mijn app-formaten'.

Windows 8.1 geeft vervolgens een lijst weer met alle apps die u hebt geïnstalleerd vanuit de Microsoft Store, gerangschikt op grootte.

Waarom wilde je weten hoeveel ruimte een app op je Windows-pc inneemt?
Was het omdat je wat ruimte vrij moest maken en wilde weten welke apps groter zijn? Hoe dan ook, nu je weet hoeveel ruimte elke app in beslag neemt, zou je kunnen besluiten om wat van die dingen op te ruimen die je niet vaak gebruikt, maar die wel veel opslagruimte nodig hebben. Als je andere methoden kent om de ruimte te leren die wordt gebruikt door je geïnstalleerde apps, aarzel dan niet om ze te delen in de comments hieronder.