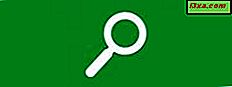
Zoekopdrachten uitvoeren in Windows 8 is snel en gemakkelijk. Een belangrijk verschil ten opzichte van Windows 7 is dat u zoekopdrachten kunt uitvoeren in Windows 8-apps, rechtstreeks vanuit het startscherm. U typt een zoekterm, selecteert de app waarin u de zoekopdracht wilt uitvoeren en de resultaten worden in die app weergegeven. Best cool, toch? U kunt ook de lijst met apps configureren waarin u zoekopdrachten uitvoert. Hier is hoe dit is gedaan:
De zoekcharme - Hoe zoeken werkt in Windows 8
In Windows 8 wordt de charm Zoeken gebruikt om alles op te zoeken, te beginnen met bestanden op uw computer en te eindigen met specifieke inhoud in Windows 8-apps. Lees voor meer informatie over charms deze handleiding: Introductie van Windows 8: What are the Charms ?.
Wanneer u een zoekterm typt, geeft de charm Zoeken de standaardcategorieën of filters weer ( Apps, Instellingen en Bestanden ) en vervolgens een lange lijst met alle Windows 8-apps die op uw computer of apparaat zijn geïnstalleerd.

Als u een van deze apps selecteert, wordt in die app een zoekopdracht uitgevoerd met behulp van de door u ingevoerde zoekterm.
Maar wat als u niet geïnteresseerd bent in het uitvoeren van zoekopdrachten in alle Windows 8-apps die beschikbaar zijn op uw computer of apparaat? Ga als volgt te werk om het aantal apps te beperken waarin u zoekopdrachten kunt uitvoeren:
Hoe de zoekinstellingen te bewerken in pc-instellingen
Ga naar pc-instellingen . Als je niet weet hoe, lees dan dit artikel: Introductie van Windows 8: Five Ways to Access PC Settings.
Ga dan naar de sectie Zoeken .

Aan de rechterkant vindt u een lijst met de naam "Gebruik deze apps om te zoeken" . Standaard zijn al uw geïnstalleerde Windows 8-apps ingesteld op Aan .
Wijzig de schakelaar naar Uit voor alle apps die u niet wilt gebruiken om zoekopdrachten uit te voeren.

Wanneer u klaar bent, sluit u PC-instellingen .
Conclusie
Ik hoop dat je deze tip nuttig hebt gevonden. Als u vragen of feedback heeft, aarzel dan niet om hieronder een opmerking achter te laten. Voor meer tips en trucs over Windows 8, lees de artikelen die hieronder worden aanbevolen.



