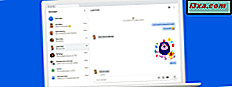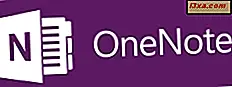
OneNote is een productiviteitsapp van Microsoft, die beschikbaar is op alle belangrijke platforms: Windows, Windows Phone, Android en iOS. Hiermee kun je allerlei soorten opmerkingen maken, takenlijsten maken, audio opnemen en meer. OneNote synchroniseert uw notities tussen al uw apparaten, met behulp van SkyDrive en uw Microsoft-account. In Windows Phone is OneNote ingebed in het besturingssysteem en het is vrij krachtig. Lees deze gedetailleerde handleiding en leer hoe u allerlei notities kunt maken en deze naar wens kunt opmaken.
Wat u moet weten voordat u OneNote voor Windows Phone 8 gebruikt
Er zijn een aantal dingen die u moet weten voordat u OneNote gebruikt :
- OneNote voor Windows Phone 8 is diep geïntegreerd met SkyDrive. Uw OneNote- notebooks worden automatisch gesynchroniseerd met uw SkyDrive-account, zodat u ze kunt openen vanaf elk apparaat met internetverbinding, zelfs vanuit een webbrowser.
- Als u geen OneNote- notebook in uw SkyDrive-account hebt, wordt een standaardnotebook gemaakt wanneer u OneNote voor de eerste keer opent. Het heet Mijn notitieblok .
- Als u geen Microsoft-account hebt ingesteld op uw Windows Phone, worden de notities die u maakt niet gesynchroniseerd. Ze worden lokaal op uw smartphone opgeslagen. Je vindt ze in de Quick Notes, een sectie die later in deze tutorial zal worden gepresenteerd.
- In tegenstelling tot andere Office- apps voor Windows Phone hoeft u uw notities niet handmatig op te slaan. Ze worden automatisch opgeslagen, elke keer dat u OneNote afsluit.
Hoe OneNote voor Windows Phone 8 te openen
Om OneNote te gaan gebruiken, moet je het eerst openen. De snelle manier is om op de tegel op het startscherm te tikken.
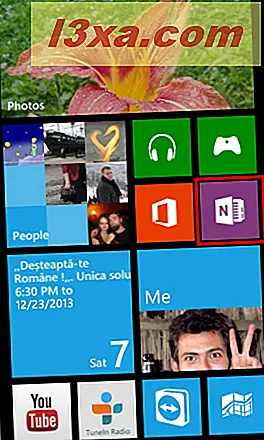
Een andere manier om OneNote te openen, is door op het item in de applijst te tikken.
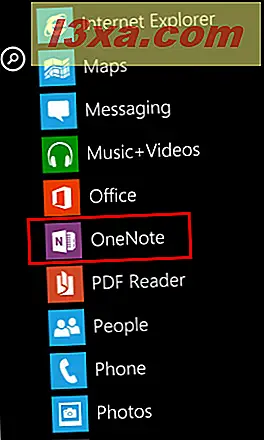
Een nieuwe notitie maken in OneNote voor Windows Phone 8
Wanneer u OneNote voor het eerst opent, ziet u een scherm met uw bestaande notitieblokken. Tik op degene waarmee je wilt werken en het zal openen.
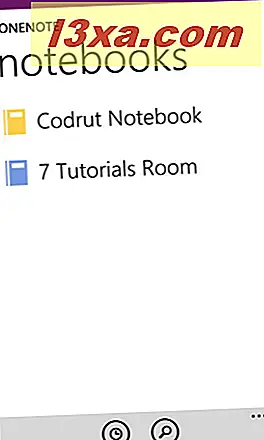
Je krijgt alle secties binnen dat notitieblok te zien. Als u nog geen eigen gedeelten hebt gemaakt, ziet u alleen een standaardsectie met de naam Quick Notes, die enkele voorbeeldnotities bevat.
Tik op het gedeelte waar u uw nieuwe notitie wilt maken.
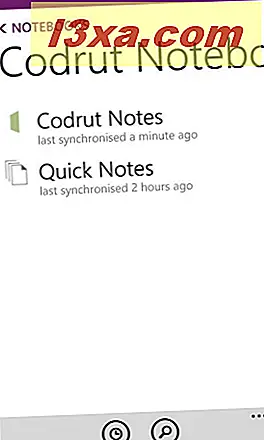
Tik onder aan het scherm Notities op nieuw om een nieuwe notitie te maken.
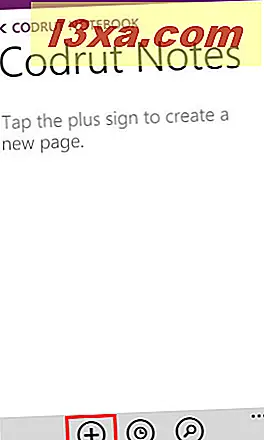
Het bewerkingsscherm wordt getoond. Hier vindt u twee belangrijke secties:
- Titel - Bovenaan staat een veld met de tekst "Titel invoeren" . Tik erop en voeg de titel toe die je voor je notitie wilt gebruiken.
- Inhoud - Onder de titel van de notitie heb je het gebied voor het toevoegen van de inhoud. Het begint met de datum en tijd waarop de notitie is gemaakt. Tik ergens in het hoofdgedeelte van de notitie en begin met het toevoegen van inhoud.
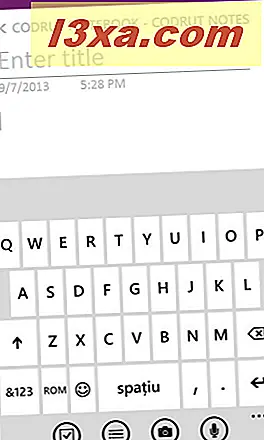
Wanneer u klaar bent met het maken van de notitie, kunt u OneNote afsluiten en wordt uw notitie automatisch opgeslagen en gesynchroniseerd.
Een takenlijst maken in OneNote voor Windows Phone 8
Enkele van de nuttigste lijsten die u kunt maken, zijn "takenlijsten". OneNote heeft een voorinstelling voor dergelijke lijsten die eenvoudig kunnen worden gebruikt om ze toe te voegen en bij te werken.
Om een takenlijst te maken, moet u de notebook openen en de sectie waarin u deze wilt opslaan. Maak vervolgens een nieuwe notitie of open een bestaande notitie, waar de takenlijst wordt opgeslagen.
Alleen dan ziet u een vinkje zoals pictogram, onderaan het scherm. Tik erop.

Schrijf vervolgens het eerste item in de takenlijst.
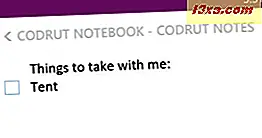
Tik op Enter op het toetsenbord om het tweede element in de lijst te schrijven.
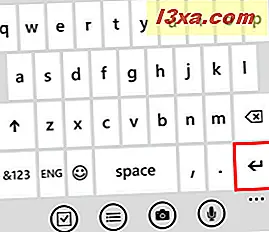
Herhaal de procedure totdat u alle gewenste dingen in de lijst hebt toegevoegd. Als je klaar bent met het invoeren van items, tik je op Enter om een leeg lijstitem te starten. Tik vervolgens op de knop "Taken" of op Enter om de lijst te beëindigen.
Een lijst met opsommingstekens maken in OneNote voor Windows Phone 8
Nogmaals, u moet een nieuwe notitie maken of een bestaande openen voordat u een lijst met opsommingstekens toevoegt. Tik vervolgens op lijst in het onderste menu.

Schrijf het eerste lijstitem en tik op Enter om nog een element in de lijst in te voegen.
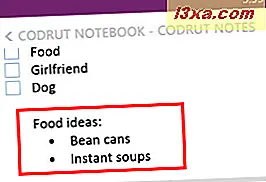
Tik tweemaal op Enter of tik op Enter en op de lijst om de lijst te beëindigen.
Een genummerde lijst maken in OneNote voor Windows Phone 8
Eerst moet u een nieuwe notitie maken of een bestaande openen voordat u een genummerde lijst toevoegt. Tik vervolgens meer in het onderste menu.

Een contextueel menu wordt geopend, met verschillende opties. Tik op genummerde lijst .
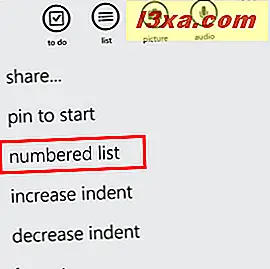
Voer elk item één voor één in.
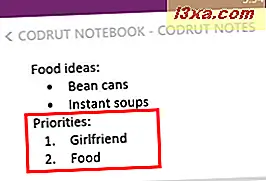
Wanneer u klaar bent, tikt u tweemaal op Enter of tikt u op Enter, vervolgens op Meer en vervolgens op Genummerde lijst om de lijst te sluiten.
Een afbeelding invoegen in een notitie die is gemaakt met OneNote
Als u een afbeelding in een notitie wilt insluiten, tikt u op afbeelding in het onderste menu.

Het scherm Choose picture wordt weergegeven. Hier vindt u alle foto's die zijn opgeslagen op uw smartphone en op uw SkyDrive-account.
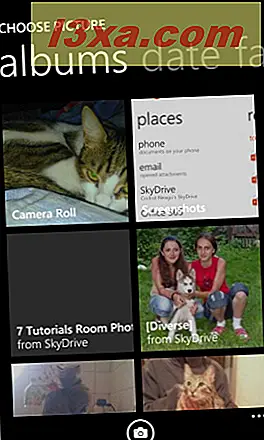
Blader en zoek de afbeelding die u wilt invoegen. Tik erop om het te selecteren en tik op gereed om het in uw notitie in te voegen. Als u wilt, kunt u meer dan één foto selecteren.
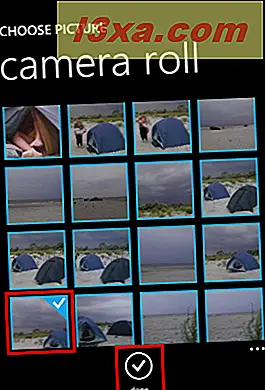
Als u een foto wilt invoegen die u gaat maken met uw Windows Phone, tikt u in het scherm Choose picture op de camera aan de onderkant van het scherm.

De standaard camera-app wordt geopend. Maak een foto en tik op Accepteren om deze in de notitie te plaatsen of tik op Opnieuw als je de foto die je net hebt gemaakt niet leuk vindt.

Audio-opnamen invoegen in een notitie gemaakt met OneNote
OneNote kan ook geluidsopnamen invoegen in uw notities. Als u een opname aan een notitie wilt toevoegen, tikt u op audio onder aan het bewerkingsscherm van de notitie.

Windows Phone begint meteen met opnemen. Maak uw opname en tik op stop als u klaar bent.
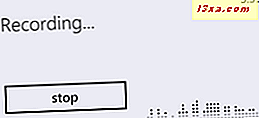
De opname is aan uw notitie gekoppeld en er wordt een afspeelpictogram weergegeven.
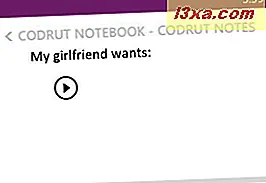
Als u naar de opname wilt luisteren, tikt u op het pictogram Afspelen .
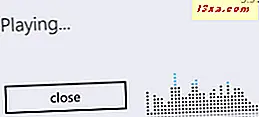
De opname wordt voor u afgespeeld.
Hoe u opmaak op uw notities toepast in OneNote
Net als de andere Office- apps voor Windows Phone 8, is OneNote in staat om de tekst in uw notities op te maken.
Als u een stuk tekst wilt opmaken, selecteert u het eerst: tik op een woord en sleep de weergegeven markeringen tot alle woorden die u wilt opmaken, zijn geselecteerd.
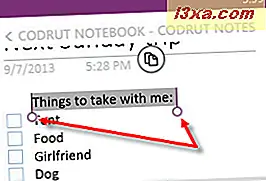
Tik vervolgens in het onderste menu op meer .

Een contextueel menu wordt getoond. Tik op indeling .
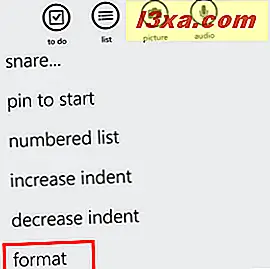
Het scherm Formaat wordt weergegeven. Hier kunt u verschillende opmaakopties vinden. U kunt vette, cursieve, onderstreep en doorstreepte stijlen toepassen op uw tekst. U kunt er ook voor kiezen om uw tekstselectie te markeren .
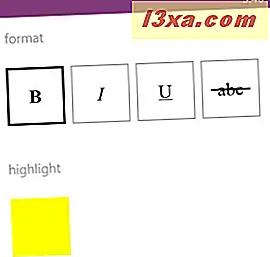
Als u al weet welke opmaakstijlen u wilt gebruiken voor de tekst in uw notitie, kunt u ervoor kiezen de opmaak toe te passen voordat u de tekst schrijft. Wanneer u niet langer de opmaak die u hebt geselecteerd wilt gebruiken, opent u het indelingsscherm en tikt u op de indelingsstijl (en) die u niet meer wilt gebruiken.
Hoe u de inspringing voor elementen in een opmerking kunt vergroten of verkleinen
Om het gemakkelijk te maken om onderscheid te maken tussen elementen in een notitie, kunt u voor elk een ander streepje gebruiken. Het streepje kan op elk element in een notitie worden toegepast. Het maakt niet uit of het een stuk tekst, een foto of iets anders is. De inspringing toegepast op de rij waar deze is gevonden.
Om het streepje te vergroten, tikt u eerst op het element in uw notitie waarop u het wilt toepassen. Tik op meer, in het onderste menu en tik vervolgens op vergrote inspringing .
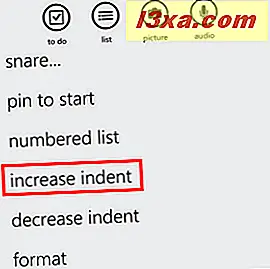
De rij met het element dat u hebt geselecteerd, heeft nu een verhoogd streepje.
Als u de inspringing wilt verkleinen, volgt u dezelfde stappen als hierboven, maar tikt u op inspringing verlagen in het meer menu.
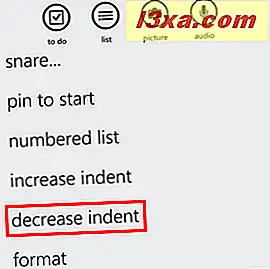
Als de rij nog niet de kleinste inspringing bevat die beschikbaar is in OneNote, wordt deze verkleind.
Hoe deel ik een notitie in OneNote voor Windows Phone 8
Een notitie delen in Windows Phone 8 werkt hetzelfde als voor Word- documenten, Excel- spreadsheets en PowerPoint- presentaties. Voor een gedetailleerd overzicht van delen, lees de laatste sectie in dit artikel: Maken, bewerken, opslaan en delen van een document met Office voor Windows Phone 8.
Conclusie
Aantekeningen zijn erg handig bij het organiseren van je gedachten, je werk en je leven. OneNote is een krachtige tool en je zou het eens moeten proberen als je dat nog niet hebt gedaan. Als u op zoek bent naar andere nuttige tips en trucs over productiviteits-apps in Windows Phone 8, aarzel dan niet om de onderstaande aanbevelingen te lezen.