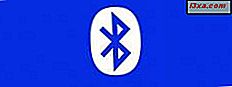Het Tablet-invoerpaneel is een Windows 7-programma dat er eenvoudig uitziet, maar in werkelijkheid behoorlijk geavanceerd is. Gelukkig is het, net als met de meeste ingebouwde software van Windows 7, zelfs met zijn vele opties heel gemakkelijk te gebruiken. U vindt het in de edities Home Premium, Professional, Ultimate en Enterprise. Net als Windows Journal is het invoerpaneel van de tablet specifiek ontworpen voor gebruik met een tablet of een touchscreen-apparaat om tekstinvoer en handschriftherkenning soepel en moeiteloos te maken. Tabletinvoerpaneel begrijpt meerdere talen en kan bijna elk handschrift in leesbare tekst omzetten. Het is een eerbetoon aan zijn mogelijkheden dat je het op een beperkte manier kunt gebruiken met een muis of trackball als je wilt experimenteren, en het zal nog steeds herkennen wat je hebt geschreven.
Tablet invoerpaneel - Wat doet het?
Heb je je ooit afgevraagd over Tablet Input Panel en waar is het goed voor? Zoals u verderop in dit artikel zult zien, kunt u het gebruiken om alles te schrijven wat u maar wilt, of om tekst in te voeren in de adresbalk van een browser of een gebruikersnaam / wachtwoordveld. In tegenstelling tot Windows Journal, dat de mogelijkheid biedt om te bewaren wat u in grafische vorm hebt geschreven, zal het Tablet-invoerpaneel uw handschrift vrijwel onmiddellijk in getypte tekst converteren. En wat meer is, het zal het in meerdere talen doen. Als u de extra talen nog niet hebt geïnstalleerd in Windows 7, kunt u deze toevoegen vanaf uw originele schijven of, als u de edities Ultimate of Enterprise hebt, de Multilingual User Interface-pakketten van Microsoft hier ophalen. Voor meer instructies over taalpakketten en hoe u ze installeert of verwijdert, raadpleegt u dit artikel en de aanbevolen artikelen aan het einde van: Installeer en wijzig naar een nieuwe displaytaal in Windows 7 Home en Professional.
Waar ging het naartoe?
Als u een tablet- of touchscreencomputer heeft of een tablet gebruikt als invoerapparaat, is de kans groot dat u de rand van het invoerpaneel van de tablet aan de linkerkant van uw bureaublad ziet gluren.

Als het er niet is, open dan het menu Start en klik vervolgens op 'Programma's -> Accessoires -> Tablet-pc -> Invoerpaneel' . Als u zojuist een tablet of touchscreen-apparaat hebt geïnstalleerd, wordt het invoerscherm van de tablet mogelijk niet weergegeven in uw Start-menu . Als dit het geval is, klik dan op 'Programma's -> Programma's en functies -> Windows-functies in- en uitschakelen' . Vanaf daar ziet u Tablet PC-componenten . Zorg ervoor dat dit vakje is aangevinkt en je moet goed zijn om te gaan.
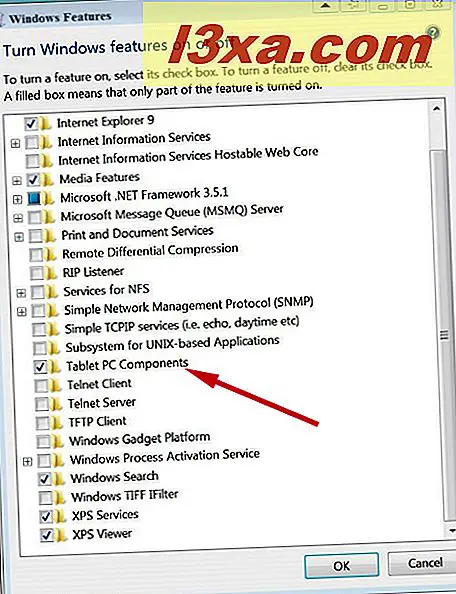
Aan de slag gaan
Er zijn drie ingebouwde manieren om het Tabletinvoervenster te openen (naast het openen door Tablet in het zoekvak van het Startmenu te typen). Een daarvan is om over het kleine gedeelte ervan te zweven dat aan de rand van je scherm wordt weergegeven, waardoor het iets meer naar buiten komt. Tik op het gedeelte dat u kunt zien en het wordt volledig geopend. Als u het niet op de standaardlocatie aan de linkerkant wilt, klikt u op 'Extra -> Opties -> Kies waar het tabblad wordt weergegeven -> Rechterrand van het scherm' .
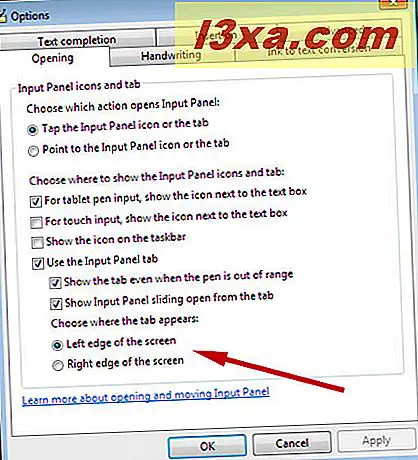
Om het paneel in een ander gebied te dokken, tikt u op 'Extra -> Docking -> Dock bovenaan scherm of Dock aan de onderkant van scherm' .
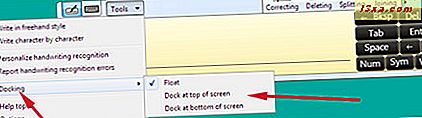
De tweede manier om Tablet Input Panel te openen is misschien niet zo voor de hand liggend, als u nog niet bekend bent met dit soort apparaten. Wanneer u uw cursor in een tekstinvoergebied op het scherm plaatst, zoals de adresbalk in een webbrowser of een plaats waar u een gebruikersnaam of wachtwoord kunt invoeren, verschijnt het pictogram van het invoerpaneel . Tik hierop en je kunt je tekst invoeren door in het invoerpaneel te schrijven.

De derde manier is om een snelkoppeling naar het invoerpaneel op uw taakbalk te maken.

Het is er standaard niet. Klik met de rechtermuisknop op de taakbalk, kies Werkbalken en selecteer Tablet PC-invoerpaneel .
Als de plaats waar het Tablet-invoerpaneel wordt geopend op uw scherm ongelegen is, kunt u het rondslepen zoals elk ander venster.
Het invoerpaneel van de tablet heeft ook een virtueel toetsenbord, als u wilt typen in plaats van schrijven. In de linkerbovenhoek van het venster Invoerpaneel ziet u een pictogram in de vorm van een toetsenbord.

Tik erop en je toetsenbord verschijnt.

Het Tablet-invoerpaneel wordt geopend met de interface (toetsenbord of pen) die u het laatst hebt gebruikt. Standaard schakelt Invoerpaneel automatisch naar het toetsenbord wanneer u het invoegpunt in een vak plaatst om een wachtwoord in te voeren.
Het invoerpaneel van de tablet uniek maken voor u
Welke andere opties heb je? Tik op Extra -> Opties en je ziet een schat aan mogelijkheden. Laten we enkele van de keuzes bekijken die u mogelijk wilt maken, zodat het Tablet-invoerpaneel werkt zoals u dat wilt.
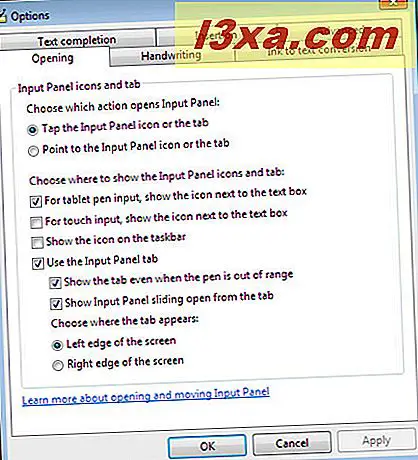
Het eerste tabblad Opties dat u ziet, is Openen . Naast de locatie van het tabblad Invoerpaneel, waarover we al hebben gesproken, kunt u kiezen met welke actie het invoerpaneel wordt geopend. Ik zou willen voorstellen het als standaard te laten staan 'Tik op het pictogram of tabblad van het invoerpaneel', want als u 'Naar het pictogram in het invoerpaneel of het tabblad' wijst, is het te gemakkelijk om het invoerpaneel onbedoeld te openen als uw pen of vinger komt te dichtbij.
In het tweede gedeelte kunt u kiezen waar het pictogram van het invoerpaneel wordt weergegeven en kunt u beslissen of u het tabblad Invoerpaneel op uw bureaublad wilt zien. Het pictogram Invoerpaneel is het kleine pictogram dat verschijnt wanneer u op een tekstinvoerpunt op uw scherm tikt (zie hierboven). U kunt kiezen of u het tabblad Invoerpaneel wilt weergeven, zelfs als uw pen buiten bereik is. Dit is standaard niet aangevinkt en het tabblad is buiten de rand van het scherm verborgen totdat u er met uw cursor dichtbij komt. Ik heb ervoor gekozen om dit te controleren, omdat het kleine gedeelte van het tabblad dat wordt weergegeven niet opdringerig is en met deze optie weet ik altijd waar het zich bevindt. Als u kiest voor 'Laat invoerpaneel open glijden vanuit het tabblad' (de standaardinstelling), dan schuift uw invoerpaneel open als u erop tikt. Als je deze beweging niet bevalt of als je denkt dat het te traag is, schakel je dit uit. Op mijn computer zie ik helemaal geen verschil of dit wordt gecontroleerd of niet wordt gecontroleerd.
Als u niet wilt dat het invoerpaneel wordt weergegeven, schakelt u het selectievakje 'Gebruik het tabblad Invoerpaneel' uit . Waarom zou je dit willen doen? Omdat het Tablet-invoerpaneel niet zoals de meeste andere Windows-programma's gedraagt. Als u op de rode X in de rechterbovenhoek van het invoerpaneel klikt, wordt deze niet gesloten. Het zet het gewoon terug naar zijn verborgen plek aan de rand van je scherm. Als je het weg wilt, moet je het hier uitschakelen. Als u het Tablet-invoerpaneel opnieuw wilt gebruiken, raadpleegt u het gedeelte Getting it started van dit artikel.
Het tabblad Handschrift geeft u een aantal opties: de breedte van uw lijn en hoe dicht bij het einde van de schrijfregel die u krijgt voordat het Tablet-invoerpaneel u een nieuwe regel geeft om op te schrijven. Ik zou willen voorstellen om gewoon met deze opties te spelen en ze op een manier te zetten die je aanspreekt.
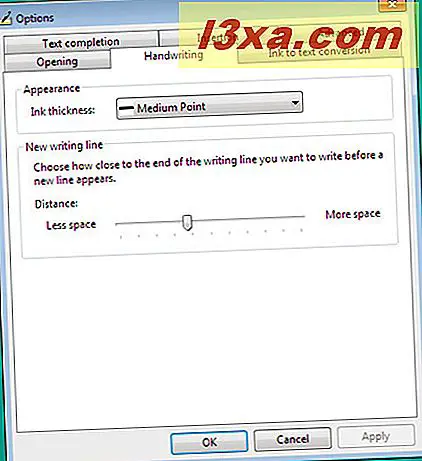
Met het tabblad 'Inkt naar tekstconversie' kunt u kiezen hoe snel het Tablet-invoerpaneel uw handschrift omzet in tekst. De standaardconversie verloopt redelijk snel en je wilt misschien niet dat het zo snel gaat. Dit is een andere optie waar je mee zou moeten spelen tot je de instellingen vindt die bij je passen.
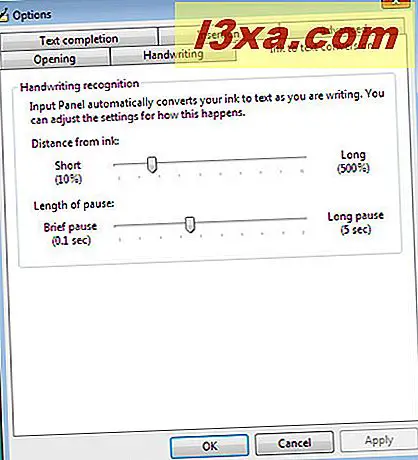
Het tabblad Tekstaanvulling biedt u twee opties. U kunt het invoerpaneel uw woorden automatisch laten invullen terwijl u schrijft, wat suggereert wat het denkt dat het juiste woord is wanneer het kan. Misschien kent u dit al van andere Windows-programma's of uw webbrowser. Er verschijnt een lijst met suggesties en u kunt de juiste tekst kiezen.
U kunt het Invoerpaneel ook laten voorspellen wat u vervolgens gaat schrijven ( Voorspellende tekst ), op basis van wat u al hebt geschreven. Wanneer dit goed werkt, kan het uw tekstinvoer enorm versnellen. Voorspellende tekst werkt alleen in het Engels (Amerikaanse en Engelse dialecten), Frans, Italiaans, Duits en Spaans. Tekstvoorspelling in het Chinees (Traditioneel en Vereenvoudigd) gebeurt op basis van karakter-per-karakter.
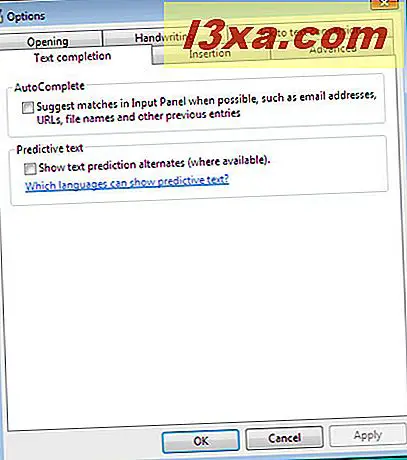
Waar gaat het tabblad Invoeging over? Dit is een andere rariteit van het Tablet-invoerpaneel . Wanneer u voor het eerst het invoerpaneel opent, ziet u een reeks knoppen aan de rechterkant van het scherm. Wanneer u begint te schrijven, verdwijnen die knoppen en worden ze vervangen door een tabblad onder aan het venster met de tekst Insert .

Op dit tabblad Opties kunt u kiezen aan welke kant van het venster het tabblad verschijnt en of u erop tikt of ernaar verwijst om tekst in te voegen. Nogmaals, ik zou willen voorstellen het als de standaard 'Tik op de insteekknop' te laten, omdat het heel gemakkelijk is om in de invoegmodus te komen als je pen of vinger de verkeerde kant op beweegt. U kunt ook kiezen of u wilt dat het invoerpaneel van de tablet tekens invoegt wanneer u pauzeert en vertelt u hoe lang moet worden gewacht voordat u invoegt. Dit is standaard uitgeschakeld. Het is een andere optie waarmee je zou moeten spelen om te zien of je het leuk vindt of dat het je gek maakt.
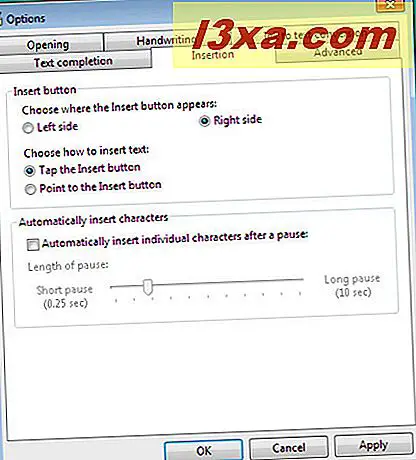
Op het tabblad Geavanceerd kunt u het beveiligingsniveau instellen dat u verkiest. Microsoft biedt een diagram dat u informeert over de verschillende beveiligingsniveaus. Het standaardniveau is Gemiddeld hoog . Als u de standaardinstelling accepteert en het Tablet-invoerpaneel detecteert dat u een wachtwoord invoert, schakelt het automatisch over naar het toetsenbord, maar kunt u niet zien welke toetsen u aanraakt. Dit is geen probleem met een touchscreen-apparaat of een tabletcomputer, maar als je een tablet en pen als invoerapparaat gebruikt, weet ik eerlijk gezegd niet hoe Microsoft verwacht dat je met deze instelling wachtwoorden opgeeft. Zoals we allemaal maar al te goed weten, worden wachtwoorden niet weergegeven als herkenbare tekens op het scherm, zodat u niet kunt zien of u ze helemaal correct invoert. Ik denk dat het beste compromis als je een tablet-invoerapparaat gebruikt, is om over te schakelen naar het gemiddelde beveiligingsniveau.
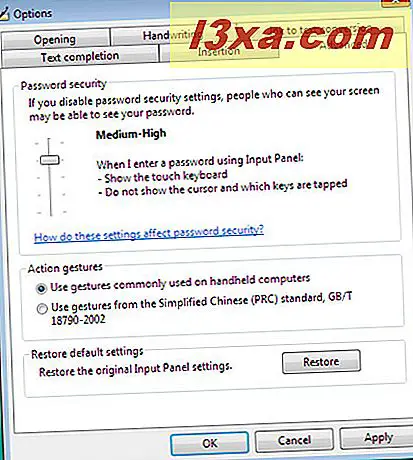
Maar wacht, er is meer!
In deze aflevering hebben we de basisbeginselen en de opties besproken. Je hebt het Tablet-invoerpaneel ingesteld en geconfigureerd om het leven gemakkelijk voor je te maken. De volgende zelfstudie in de serie gaat dieper in op het schrijven, herkennen, opmaken en nog veel meer, en de derde zelfstudie behandelt de meer geavanceerde functies. Dus aarzel niet om terug te komen voor meer info over de tool of bekijk de artikelen die hieronder worden aanbevolen.