
Heb je net een nieuwe laptop, tablet of pc gekocht met Windows 10? Is het besturingssysteem alleen in het Engels beschikbaar? Wil je het in een andere taal gebruiken, zoals Spaans, Chinees, Duits of Hindi? Voor Windows 10 biedt Microsoft meer dan 100 taalpakketten die kunnen worden gedownload en gebruikt door iedereen met een geldige licentie. Hier leest u hoe u elke weergavetaal kunt downloaden en installeren en hoe u kunt overschakelen van het Engels naar de taal van uw keuze. Aan het einde van deze zelfstudie hebben we koppelingen naar andere handleidingen die u helpen elk mogelijk onderdeel van het besturingssysteem te vertalen. Laten we beginnen:
OPMERKING: om u een voorbeeld te geven en deze zelfstudie te maken, hebben we de weergavetaal gewijzigd van Engels naar Spaans. De stappen zijn hetzelfde voor het veranderen naar elke gewenste taal. De handleiding is ook gemaakt voor mensen die Windows 10 April 2018 Update of nieuwer gebruiken. Als u niet weet welke versie van Windows 10 u hebt geïnstalleerd, leest u deze handleiding: Welke versie, editie en type Windows 10 heb ik geïnstalleerd?
Download en installeer een nieuwe weergavetaal in Windows 10
Open eerst de app Instellingen. Een snelle manier om dat te doen, is door op Windows + I op je toetsenbord te drukken. Ga vervolgens naar Tijd en taal .
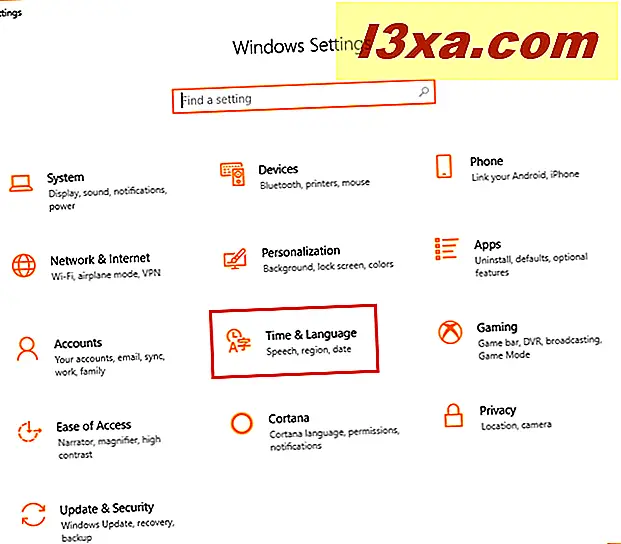
Klik of tik op Regio & taal in de kolom aan de linkerkant en vervolgens op de knop "Een taal toevoegen" aan de rechterkant van het venster Instellingen .
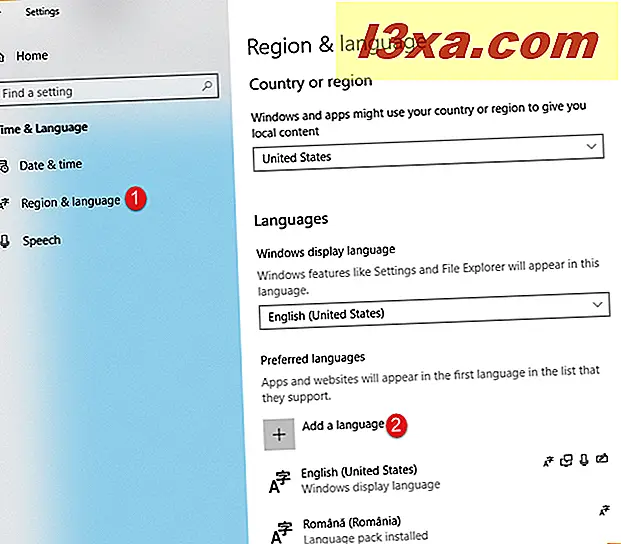
Er wordt een lange lijst weergegeven met alle talen die beschikbaar zijn voor Windows 10. U kunt naar beneden scrollen totdat u de taal vindt die u wilt gebruiken of u kunt het zoekvak boven aan de lijst gebruiken.
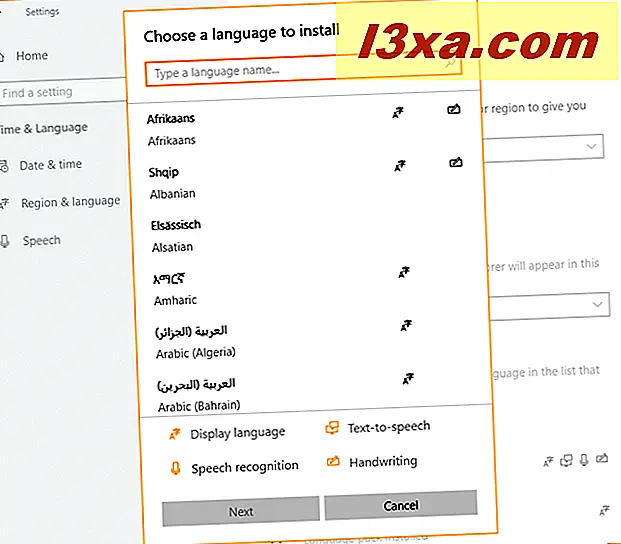
Wij geven er de voorkeur aan om te zoeken omdat het sneller is om te vinden waarnaar u op zoek bent. Typ de naam van de taal die u wilt installeren. In ons geval hebben we gezocht naar 'spaans' . Afhankelijk van uw taal moet u mogelijk kiezen tussen meerdere varianten die specifiek zijn voor verschillende regio's en landen. Hieronder ziet u de lange lijst met varianten die beschikbaar zijn voor de Spaanse taal, waaronder landen als Argentinië, Chili, Colombia, Mexico, Spanje enzovoort.
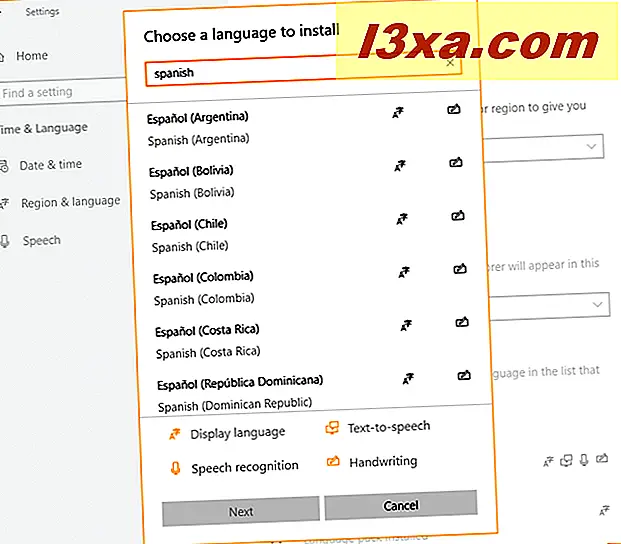
Klik of tik op de taal die specifiek is voor uw regio. In ons geval kozen we voor Espanol (Espana). Voor elke taal zie je verschillende symbolen:
- De letter A en het symbool van een Aziatische taal - het zegt dat de geselecteerde taal beschikbaar is als een displaytaal voor Windows 10.
- Een microfoonsymbool - geeft aan dat spraakherkenningsservices beschikbaar zijn in deze taal. Deze functie is alleen beschikbaar voor belangrijke talen zoals Engels, Spaans, Chinees, enzovoort.
- Een computerscherm en een tekstballon - het vertelt u dat tekst-naar-spraak services beschikbaar zijn voor de geselecteerde taal. Nogmaals, alleen in grote talen is deze functie beschikbaar in Windows 10.
- Een pictogram voor een handschrift - het geeft aan dat handschriftherkenning beschikbaar is voor de geselecteerde taal. Dit is alleen handig voor tablets met pennen, zoals de Surface Pro.
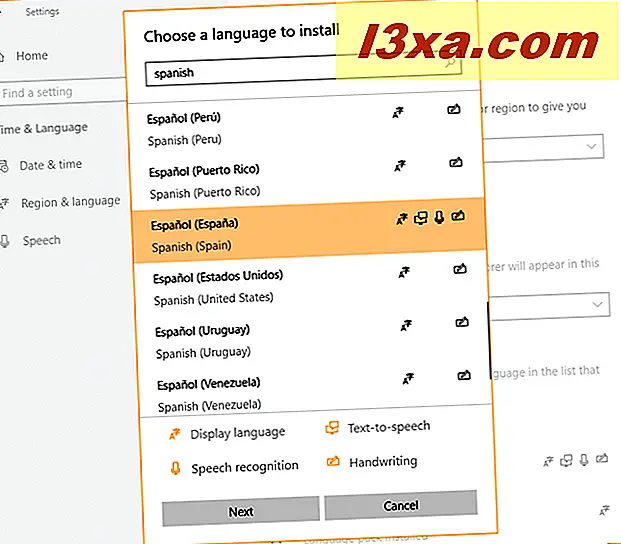
Nadat u de taal hebt geselecteerd die u wilt installeren, drukt u op Volgende . U krijgt een samenvatting te zien van wat er zal worden geïnstalleerd. U kunt ook het selectievakje 'Instellen als mijn Windows-displaytaal' inschakelen als u wilt overschakelen van het Engels naar de geselecteerde taal. Als u geen van de optionele taalfuncties wilt die worden getoond, schakelt u deze uit. Druk vervolgens op Installeren .
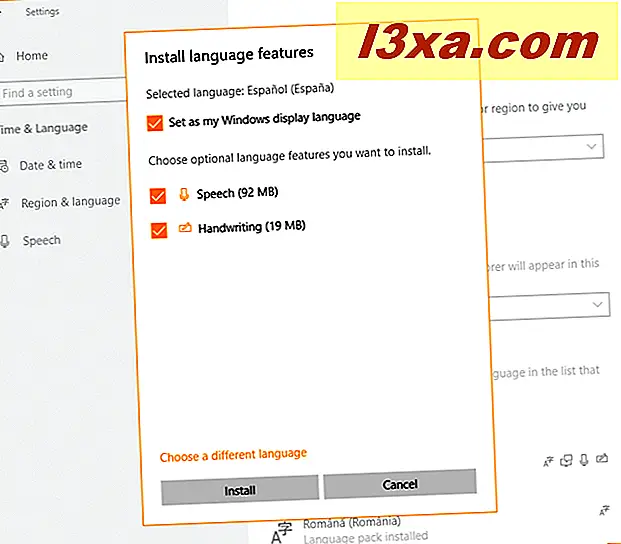
Windows 10 geeft een melding weer dat het enkele nieuwe functies toevoegt. Wacht tot de geselecteerde taal is gedownload en geïnstalleerd.
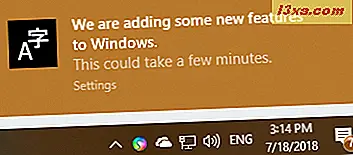
Wanneer dit proces is voltooid, verschijnt het in de lijst met beschikbare talen, met de status: "Taalpakket geïnstalleerd." U krijgt ook een melding in het actiecentrum over de succesvolle installatie ervan.
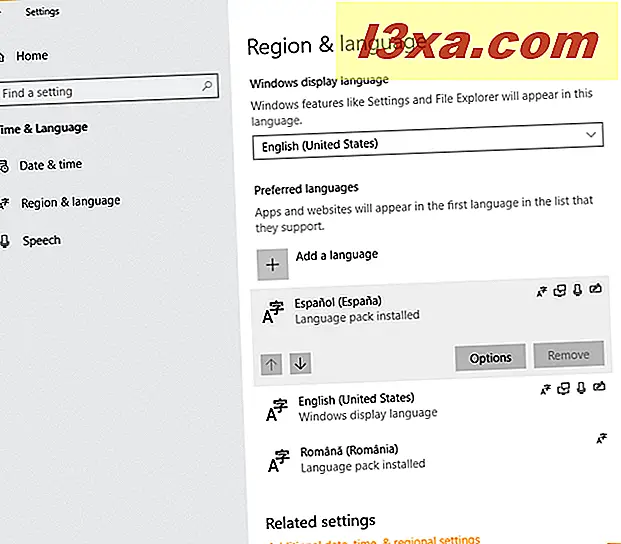
De taal die u hebt geselecteerd, wordt nu toegevoegd aan de lijst met talen die u op uw computer of apparaat met Windows 10 kunt gebruiken. Op dit moment wordt de taal alleen geïnstalleerd als een taal om op uw toetsenbord te typen, niet als een displaytaal die wordt gebruikt om de gebruikersinterface van Windows 10 weer te geven. Vervolgens zoekt het besturingssysteem naar het taalpakket in Windows Update en staat er: "Taalpakket beschikbaar. "
De weergavetaal wijzigen in Windows 10
De geselecteerde taal is nu gedownload en geïnstalleerd. Windows 10 is echter nog steeds in het Engels. Als u 'Instellen als mijn Windows-displaytaal ' hebt gekozen bij het installeren van de displaytaal, hoeft u zich alleen af te melden bij Windows 10. Meld u opnieuw aan met uw gebruikersaccount. Het besturingssysteem gebruikt nu de taal die u hebt gekozen.
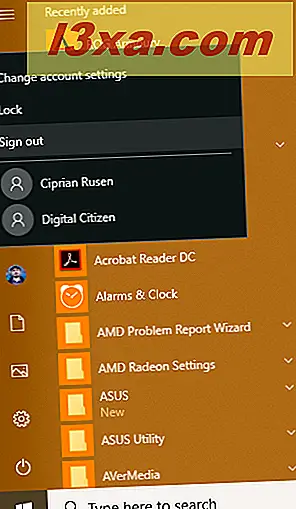
Anders kunt u de weergavetaal op elk gewenst moment handmatig wijzigen. Open daarvoor Instellingen en ga naar Tijd en taal . Kies vervolgens "Regio & taal " in de kolom aan de linkerkant. Kijk aan de rechterkant naar het gedeelte Talen . Klik binnen de vervolgkeuzelijst "Windows-weergavetaal" en selecteer de taal die u wilt gebruiken.
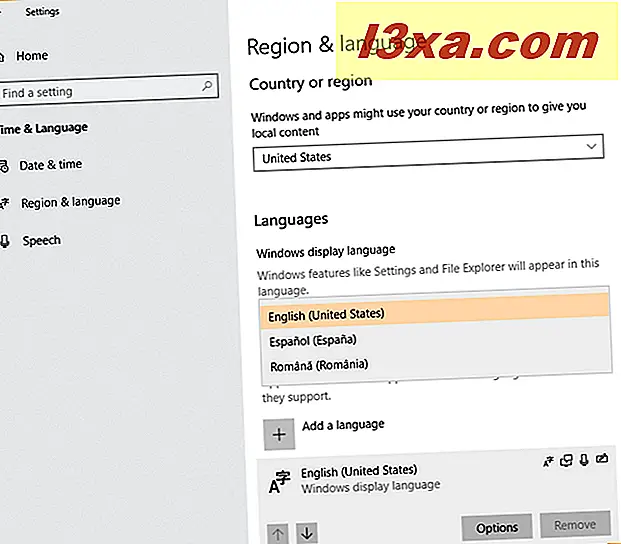
Windows 10 zegt dat de geselecteerde taal de displaytaal zal zijn na de volgende aanmelding. Log uit bij Windows 10 en log opnieuw in met uw gebruikersaccount. Windows 10 is nu in de taal die u hebt gekozen.
Hoe u de weergavetaal gebruikt voor apps en websites in Windows 10
Wanneer u een nieuwe weergavetaal kiest, wordt die taal gebruikt in Windows 10, in uw Windows 10-apps en de websites die u bezoekt in Microsoft Edge en andere webbrowsers. Mogelijk wilt u dat het besturingssysteem één schermtaal gebruikt en uw apps en websites een andere taal. Dit is mogelijk als u Windows 10 april 2018 Update geïnstalleerd of nieuwer hebt. Klik of tik in de lijst met geïnstalleerde talen op de naam van de taal die u wilt gebruiken voor apps en websites. Gebruik vervolgens de richtingspijlen om deze boven aan de lijst boven de eerste taal te plaatsen. U kunt vervolgens de app Instellingen sluiten.
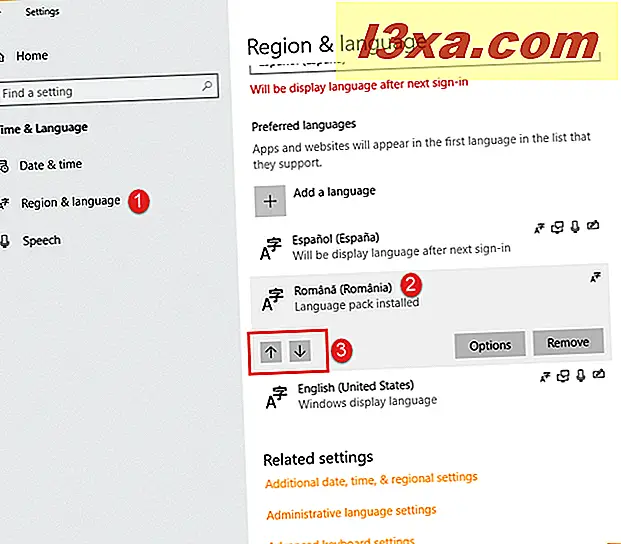
Vanaf nu gebruikt Windows 10 een andere weergavetaal dan uw Microsoft Store- apps, en de websites die u bezoekt.
Hoe elk onderdeel van Windows 10 naar uw lokale taal wordt vertaald
Op dit punt wordt het grootste deel van Windows 10 weergegeven in uw lokale taal. Het inlogscherm en nieuwe gebruikersaccounts gebruiken echter nog steeds de Engelse taal. Als u wilt dat ze ook naar uw lokale taal overschakelen, volgt u de instructies in deze handleiding: Vertaal het Windows-inlogscherm in uw lokale taal.
Sommige niet-Unicode-programma's kunnen nog steeds niet alle tekens in uw lokale taal gebruiken. Om dit probleem te verhelpen, volgt u de instructies in deze handleiding: De weergavetaal wijzigen van niet-Unicode-programma's in Windows.
Waar kan ik een lijst vinden met alle taalpakketten die beschikbaar zijn voor Windows 10?
Microsoft heeft een lijst met alle beschikbare taalpakketten die beschikbaar zijn voor Windows 10 op deze pagina gepubliceerd: Taalpakketten: Windows 10. U kunt het raadplegen en zien of Windows 10 beschikbaar is in uw lokale taal. Als dat niet het geval is, heeft u pech en werkt deze gids niet voor u. Het spijt ons maar dit is alleen aan Microsoft.
Er is ook een andere ongelukkige situatie waarbij u Windows 10 Home Single Language Edition zou hebben gekocht. Als dat zo is, zit u vast met de taal die u hebt gekocht en kunt u geen andere weergavetaal installeren met behulp van de instructies in onze handleiding.
Conclusie
Zoals u kunt zien, is het niet zo moeilijk om de weergavetaal van Windows 10 te wijzigen. Het vergt echter wat geduld en aandacht om ervoor te zorgen dat de gewenste wijzigingen worden toegepast. Nadat u onze zelfstudie hebt geprobeerd, laat ons dan weten hoe goed het werkt en of er iets is waar u hulp bij nodig hebt.



