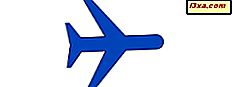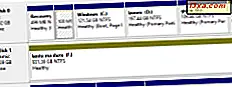
Als je wat vrije schijfruimte hebt op een van je schijven en de partities erop te klein zijn, kun je het formaat ervan wijzigen om ze groter te maken. Of misschien wilt u het formaat van een van de partities op uw schijf wijzigen om het kleiner te maken en een nieuwe partitie te maken in de lege ruimte die niet in gebruik is. Hoewel je misschien denkt dat je tools van derden nodig hebt om deze taken uit te voeren, is het goede nieuws dat je geen enkele tool nodig hebt. Windows heeft al alles wat je nodig hebt. Hier zijn twee manieren om het formaat van een partitie in Windows aan te passen, met alleen ingebouwde tools:
OPMERKING: Deze procedure werkt in alle moderne versies van Windows hetzelfde: Windows 10, Windows 8.1 en Windows 7.
1. Het wijzigen van de grootte van een partitie in Windows met behulp van Schijfbeheer
Het eerste dat u moet doen, is het hulpprogramma Schijfbeheer openen. Als u niet weet, zal deze gids u helpen: 9 manieren om de tool Schijfbeheer in Windows te openen (alle versies). Als u haast heeft en niet de tijd hebt om dat ook te lezen, is een snelle methode die in alle recente versies van Windows werkt, om de zoekopdracht te gebruiken. Voer in Windows 10 de woorden "schijfbeheer" in het zoekveld op de taakbalk in, typ ze in Windows 7 in het zoekveld in het menu Start en schrijf ze in Windows 8.1 rechtstreeks op het startscherm . Klik of tik vervolgens in een van deze besturingssystemen op 'Partities maken en formatteren'.

Zoek in het venster Schijfbeheer naar de partitie waarvan u de grootte wilt wijzigen en klik er met de rechtermuisknop op of houd erop. Merk op dat u dit zowel in de lijst van volumes van het bovenste gedeelte of op de grafische weergave van de schijven en partities van de bodem kunt doen.
Om de grootte te wijzigen van de partitie die u hebt geselecteerd, in het contextuele menu dat wordt geopend:
- Klik of tik op "Volume uitbreiden" als u de partitiegrootte wilt vergroten, of
- Klik of tik op "Volume verkleinen " als u de partitie kleiner wilt maken.
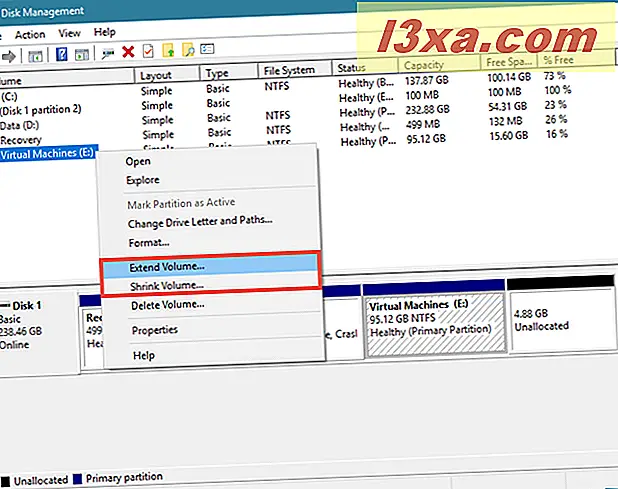
Merk op dat, als er geen vrije niet-toegewezen ruimte in de buurt van de partitie is, je deze niet kunt vergroten. In dit geval is de optie "Volume uitbreiden" grijs. Evenzo, als de partitie die u wilt verkleinen vol staat met gegevens, kunt u deze niet kleiner maken omdat er geen ruimte meer over is om deze weg te nemen. In dit geval is de optie "Verkleinen volume" grijs.

Als u de partitie groter wilt maken en er vrije ruimte in de buurt is om te nemen, opent u na het klikken / tikken op de "Extend Volume" -optie de "Extend Volume Wizard". Klik erin of tik op Volgende .

Vervolgens kunt u zien hoeveel ruimte u aan de partitie kunt toevoegen. Het bedrag dat u kunt toevoegen, is afhankelijk van hoeveel vrije ruimte beschikbaar is in de buurt van de partitie. Standaard selecteert de wizard alle vrije ruimte die deze kan gebruiken, die u kunt zien in de lijst Geselecteerd .
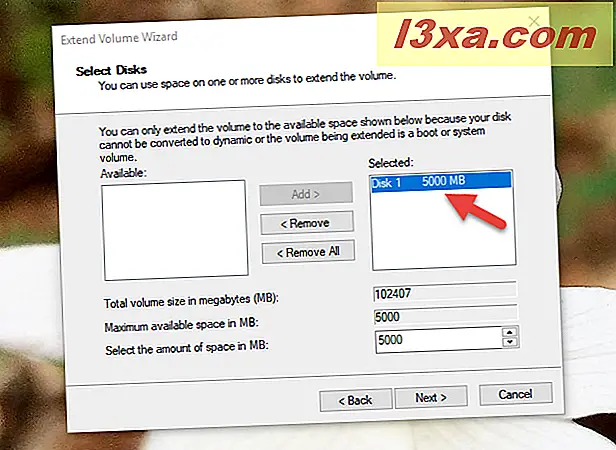
Als u minder ruimte aan de partitie wilt toevoegen, kunt u dit specificeren in het veld "Selecteer de hoeveelheid ruimte in MB" onderin het venster. Zodra u een beslissing hebt genomen, klikt of tikt u op Volgende om door te gaan.

Ten slotte toont de "Wizard Verlengen" een samenvatting van de instellingen die u hebt gemaakt. Als u tevreden bent en wilt doorgaan, klikt of tikt u op de knop Voltooien .

De wizard wordt gesloten en u kunt zien dat de partitie is uitgebreid, terug in het venster Schijfbeheer . Afhankelijk van de snelheid van uw schijf kan dit proces een seconde of een paar minuten duren.
Wat als u de partitie kleiner wilt maken dan momenteel het geval is? In dit geval kiest u in het rechtsklikmenu voor 'Volume verkleinen'. Die actie activeert het openen van een dialoogvenster met de naam "Shrink X:", waarbij X de letter van die partitie is.
In de eerste twee velden van dit dialoogvenster vertelt het hulpmiddel Schijfbeheer u nu de grootte van de partitie en hoeveel ruimte u er vanaf kunt nemen. Deze waarde wordt weergegeven in de "Grootte van de beschikbare krimpruimte in MB" en deze wordt berekend door Windows op basis van de hoeveelheid beschikbare vrije ruimte op de partitie en de locatie van eventuele niet-verplaatsbare bestanden op die partitie.
Het enige veld dat kan worden bewerkt, wordt "Voer de hoeveelheid ruimte in die moet worden verkleind in MB" en hier moet u de ruimte invoeren die u van de partitie wilt nemen. De waarde die u invoert, mag niet groter zijn dan de waarde die is opgegeven in de "Grootte van de beschikbare krimpruimte in MB." In het vierde veld, de laatste, berekent Schijfbeheer automatisch de grootte van de partitie nadat u deze hebt verkleind.

Als u eenmaal een beslissing hebt genomen en hebt besloten hoeveel ruimte u wilt innemen van de partitie, klikt of tikt u op de knop Verkorten .

Wacht even totdat de partitie door Windows is verkleind. Vervolgens ziet u de nieuwe grootte in Schijfbeheer .

De ruimte die u uit de partitie hebt genomen, zou nu naast deze ruimte beschikbaar moeten zijn, gemarkeerd als niet-toegewezen. Als je wilt, kun je deze ruimte gebruiken om nieuwe partities te maken.
2. Het formaat van een partitie wijzigen in Windows, met PowerShell of Command Prompt, en de DiskPart-tool
Als u van het gebruik van de opdrachtregel houdt, geeft u misschien de voorkeur aan de opdrachtprompt of de PowerShell om het formaat van uw partities te wijzigen. Start een van deze twee apps als beheerder en typ de volgende opdrachten, gevolgd door Enter :
- diskpart - de opdracht start het hulpprogramma voor het partitioneren van schijven.
- lijstvolume - vermeldt alle volumes (partities) die bestaan op uw Windows-computer of apparaat. Identificeer het volumenummer van de partitie waarvan u de grootte wilt wijzigen. Zoek het in de kolom Volume ### .
- selecteer volume # - vervang # door het werkelijke nummer van de partitie waarvan u de grootte wilt wijzigen. In ons onderstaande voorbeeld typt u 'select volume 3' omdat we de grootte van de partitie willen wijzigen met de letter E en het volumenummer 3.
- De volgende opdracht is afhankelijk van of u de partitie groter of kleiner wilt maken:
- Als u de partitie wilt uitbreiden, typt u extend size = customsize . De waarde voor het inpakken moet worden ingevoerd in MB (megabytes).
- Als je het kleiner wilt maken, typ je krimp gewenst = inpakken . De waarde voor het inpakken moet worden opgegeven in MB (megabytes).

Helaas is de DiskPart- tool lastiger in gebruik dan Schijfbeheer . Dat is omdat DiskPart u niet de hoeveelheid beschikbare ruimte vertelt die u van een partitie kunt toevoegen of verwijderen. Dat moet je van tevoren weten, anders moet je wat vallen en opstaan doen.
Wanneer u klaar bent met het wijzigen van de grootte van de partitie, kunt u de opdrachtprompt of PowerShell sluiten, afhankelijk van welke u hebt gebruikt. Als u meer wilt weten over het opdrachtregelprogramma diskpart en hoe u dit in Windows kunt gebruiken om partities en schijven te beheren, leest u deze zelfstudie: Opdrachtprompt - 6 schijfbeheeropdrachten die u moet kennen.
Welke methode geeft u de voorkeur voor het wijzigen van de grootte van uw partities?
Nu weet je dat Windows alles heeft wat je nodig hebt om de grootte van je partities aan te passen, en het is niet nodig hiervoor gereedschap van derden te kopen of uit te proberen. Als u kringen verkleint of uitbreidt op uw Windows-computer, welke van de twee methoden is dan uw favoriet? Vind je het hulpprogramma Schijfbeheer leuk met zijn grafische interface of heb je liever het geekier-opdrachtregelprogramma DiskPart? Heb je nog iets anders toe te voegen of te vragen? Gebruik de opmerkingen hieronder om ons te laten weten.