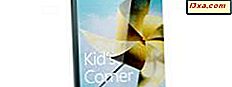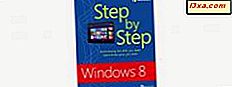Windows 7 en Windows 8 bevatten een geweldige kleine applicatie die je kunt gebruiken om geluiden op te nemen - Sound Recorder . Het enige wat u nodig hebt, is een geluidskaart en een microfoon aangesloten, of een webcam met ingebouwde microfoon. Uw opnames worden opgeslagen als Windows Media Audio- bestanden en kunnen door elke mediaspeler worden afgespeeld. Om meer te weten te komen over het gebruik van dit programma, aarzel niet om deze tutorial te lezen.
Hoe de Sound Recorder te starten in Windows 7
Een manier om de geluidsrecorder te vinden, is door naar "Start -> Alle programma's -> Accessoires -> Geluidsrecorder" te gaan .

Een andere manier is om het woordgeluid in het zoekvak van het menu Start in te voeren. Klik in de lijst met programma's met zoekresultaten op Geluidsrecorder .

Het venster Geluidsrecorder is erg klein en eenvoudig. In de onderstaande schermafbeelding kun je zien hoe het eruit ziet.

De procedure voor het openen van dit programma is ook zeer vergelijkbaar in Windows 8.
De geluidsrecorder starten in Windows 8
Ga in Windows 8 naar het startscherm. Klik met de rechtermuisknop of veeg vanaf de onderkant om het contextmenu te openen. Daar, klik of tik op Alle apps . Ga in de lijst All Apps naar Windows Accessories en zoek naar de snelkoppeling Sound Recorder .

Een eenvoudigere manier is om het woordgeluid rechtstreeks op het startscherm te typen. De snelkoppeling Sound Recorder wordt onmiddellijk weergegeven in de Apps- lijst.

Het venster Geluidsrecorder in Windows 8 is identiek aan zijn Windows 7-versie.

Starten, stoppen en hervatten van een opname
Zodra u de Sound Recorder start, kunt u meteen zien of de microfoon correct werkt. Als geluid wordt gedetecteerd, zal de groene geluidsbalk bewegen, afhankelijk van de sterkte van het geluid.

Als u geen beweging waarneemt, sluit u de microfoon aan en controleert u nogmaals of alles werkt. Wanneer de microfoon is ingesteld en werkt, drukt u op de knop Opname starten .
OPMERKING: Raadpleeg ons artikel over het wijzigen van het standaardapparaat voor het afspelen en opnemen van opnamen om te leren hoe u uw microfoon instelt.
Terwijl u aan het opnemen bent, kunt u zien hoe lang de opname wordt weergegeven door de timer, in het midden van het venster Geluidsrecorder .

Als u de opname wilt beëindigen, drukt u op Opname stoppen .
U bent nu verplicht om een locatie en de bestandsnaam voor uw opname te kiezen. De standaard extensie is wma en het bestandstype is Windows Media Audio . Andere bestandsextensies worden niet ondersteund door dit programma. Daarom, als u wilt dat uw opnamen worden opgeslagen als mp3- bestanden, moet u ze converteren met een ander programma.

Voor elke opname kunt u details toevoegen, zoals de bijdragende artiesten en de albumnaam. U moet deze velden invullen als u daar enige waarde voor hebt.

Wanneer u klaar bent, drukt u op de knop Opslaan en de opname wordt opgeslagen.

Als u de opname wilt hervatten, druk dan niet op Opslaan . Klik of tik in plaats daarvan op Annuleren .
U kunt nu op de knop Doorgaan met opnemen drukken.

Hiermee wordt de opname vervolgd vanaf het punt waar u was gebleven.
Hoe audio op te nemen van de commandoregel
U kunt Sound Recorder gebruiken om een bestand op te nemen met een specifieke duur, zonder dat een gebruikersinterface wordt getoond. Het is een handig hulpmiddel voor spionage als je het mij vraagt. :)
Hiertoe moet u de opdrachtprompt openen en de volgende opdracht typen: SoundRecorder /FILE filename.filetype /DURATION hhhh:mm:ss .
Dit is wat elke opdrachtregelparameter betekent:
- bestandsnaam - de bestandsnaam.
- bestandstype - het bestandstype moet worden ingesteld als wma .
- hhhh: mm: ss - de duur van de opname, in uren, minuten en seconden.
De opdrachtregelparameters zijn hoofdlettergevoelig. U moet bijvoorbeeld /FILE, not /File of /file .
Als u bijvoorbeeld een bestand met de naam test.wma wilt maken, moet u met de duur van 30 seconden schrijven: SoundRecorder /FILE test.wma /DURATION 0000:00:30 en druk op Enter .

Nadat u op Enter hebt gedrukt, begint de opname. Het stopt automatisch na de opgegeven tijdsduur. Geluidsrecorder neemt alle invoer op van het microfoon / opnameapparaat.
De Sound Recorder toont de gebruikersinterface niet, en ook geen prompts. De enige aanwijzing dat het wordt uitgevoerd, is dat het pictogram wordt weergegeven in het systeemvak van de taakbalk op het bureaublad .

De opname wordt opgeslagen in uw map Gebruikersaccount . Als uw gebruikersnaam Andrew is, wordt het bestand opgeslagen in C: \ Users \ Andrew . In mijn geval is het bestand gevonden in de map C: \ Users \ Ciprian .
Conclusie
Zoals u in deze handleiding kunt zien, is geluidsopname een eenvoudig hulpmiddel dat u helpt om de klus te klaren met slechts een paar klikken. Iedereen kan het gebruiken om geluid op te nemen.
Als je vragen hebt over deze tool of als je gewoon de ervaringen die je ermee hebt gehad wilt delen, aarzel dan niet om een reactie achter te laten.