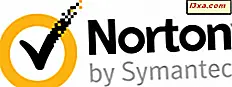Het kennen van het weer is essentieel om alles van een aankomend weekend weg te plannen, naar welke route u naar uw werk moet rijden. Hoewel veel gebruikers het nieuws bekijken vanwege hun weersinformatie en anderen internet kunnen controleren, bieden Windows 8 en Windows 8.1 een geweldig alternatief met hun gebundelde weer- app. Eenmaal geconfigureerd, biedt deze app uitgebreide prognoses, prognoses per uur, weerkaarten en zelfs historische gegevens. Dit is een zeer nuttige app, of je nu wilt weten of je bedrijfspicknick wordt geannuleerd voor regen of zelfs welke soort jas je 's morgens aantrekt. Lees verder om alles te leren wat u moet weten.
Hoe de weer-app te openen
Om de weer-app te starten, moet je naar je startscherm gaan. Als u niet zeker weet hoe u dat moet beheren, raadpleegt u dit artikel voor meer informatie: 6 manieren om toegang te krijgen tot het startscherm.
Zodra je bent overgeschakeld naar het startscherm, moet je de felblauwe tegel hieronder vinden en deze een klik of een tik geven.
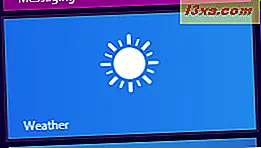
De tegel kan een live-tegel zijn en gegevens voor een bepaalde locatie weergeven, afhankelijk van hoe de app op uw pc of apparaat is geconfigureerd.
De basisbeginselen van de weerapp
Zodra u de toepassing Weer opent, is het prognoseoverzicht het eerste dat u ziet. Dit detail van de huidige dag linksonder en een vooruitblik van vijf dagen aan de onderkant van het scherm.

Klik of tik op de pijl aan de rechterbovenrand van de vijfdaagse voorspelling om de volgende vijf dagen in de rij te bekijken voor voorspellingen die tien dagen uitkomen. Klik of tik op de pijl aan de rechteronderrand van de prognose om meer informatie uit te breiden, waaronder windsnelheid, vochtigheid en zichtbaarheid.

Scrol naar rechts voorbij de prognoseweergave om de uurprognose te bekijken . U kunt dit doen door met een muiswiel te scrollen, door te klikken op de schuifregelaar onder aan het venster of door met uw vinger over het scherm te vegen. Blader door de lijst om een uur per uur uitsplitsing van de volgende 24 uur te bekijken.

Blijf scrollen om het gedeelte Kaarten te bekijken. Hier kun je kleine video's bekijken met satellietbeelden van weerkaarten. Dit geeft u een meer gedetailleerd beeld van wat er zowel in uw omgeving als in het hele land gebeurt.

Een beetje verder scrollen en je vindt historische weerinformatie . Dit gebied geeft historische gemiddelden voor uw huidige maand en toont een dynamische grafiek met gemiddelde temperaturen, gemiddelde regenval of gemiddelde sneeuwdagen, afhankelijk van welke knop u selecteert in de linkerbenedenhoek.
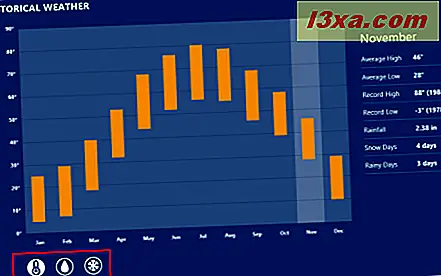
Locaties toevoegen aan de weer-app
Wanneer u de Weather- app voor het eerst start, wordt er automatisch een locatie ingesteld op basis van uw IP-adres of GPS-locatie. Als deze locatie niet klopt, of als u extra locaties wilt opnemen, heeft u die optie. Als je een nieuwe locatie wilt toevoegen, moet je naar Plaatsen gaan . Klik hiervoor met de rechtermuisknop of veeg omlaag vanaf de bovenkant van het scherm om het contextmenu te openen. Klik of tik op 'Plaatsen'.

Klik of tik op de tegel "+" om een nieuwe locatie toe te voegen.
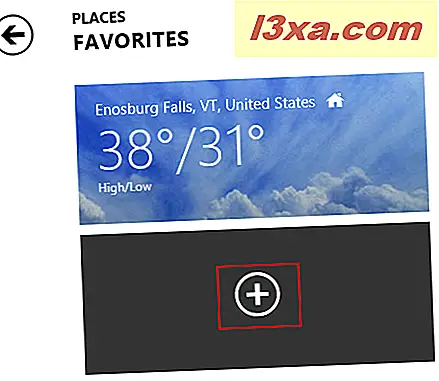
Voer uw gewenste locatie in het tekstvak in. Als uw locatie wordt weergegeven in de lijst onder het tekstvak, klikt of tikt u erop om de locatie toe te voegen. Als het niet in de lijst verschijnt, klik of tik op "Toevoegen" nadat u het hebt ingetypt om een zoekvenster te openen. U kunt ook op de crosshairs-knop klikken of tikken naast de knop Toevoegen om uw GPS-locatie te gebruiken.
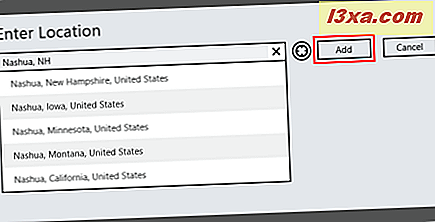
Selecteer de gewenste locatie in de zoekresultaten om de locatie toe te voegen.

Ga door met het toevoegen van meer locaties waaraan u regelmatig wilt deelnemen.
Hoe te schakelen tussen locaties in de weer-app
Nu u meerdere plaatsen heeft geconfigureerd in uw Weather- app, moet u weten hoe u ze kunt wisselen. Als u wilt beginnen, klikt u met de rechtermuisknop op de hoofdpagina of veegt u omlaag vanaf de bovenkant van het scherm. Klik of tik op de pijl naast de tegel Plaatsen om een vervolgkeuzemenu weer te geven met uw geconfigureerde locaties. Klik of tik op de locatie die u wilt bekijken.

U kunt ook op de tegel Plaatsen klikken of tikken om een grotere lijst met uw locaties te bekijken. Klik of tik opnieuw op de locatie die u wilt bekijken.

U hebt ook de mogelijkheid om uw huidige locatie te bekijken op basis van de GPS van uw mobiele apparaat of het IP-adres van uw computer. Klik met de rechtermuisknop of veeg omhoog vanaf de onderkant van de hoofdpagina en klik of tik op 'Huidige locatie'. Mogelijk moet u de app toestemming geven om locatieservices te gebruiken wanneer u dit de eerste keer probeert.

Nadat je je verschillende plaatsen hebt bekeken, kun je altijd terugkeren naar je thuislocatie door het hoofdmenu te openen, zoals je deed toen je naar Places ging en op "Home" te tikken of tikken .
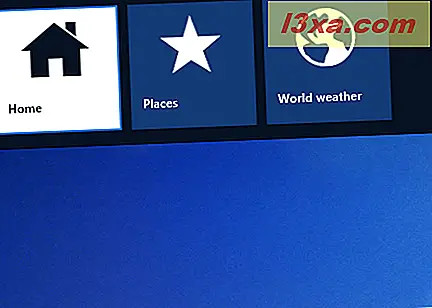
Hoe de standaardlocatie in de weer-app te veranderen
Uw thuislocatie wordt standaard ingesteld op de eerste locatie die door de app voor u is geconfigureerd. Als dit niet de locatie is die u liever wilt bekijken wanneer u de app opent, kunt u deze wijzigen. De eerste manier om dit te doen, is rechtsklikken of omhoog vegen vanaf de onderkant van het startscherm of uw huidige standaardlocatie. Klik of tik op "Thuis wijzigen" en selecteer de gewenste thuislocatie in de lijst.
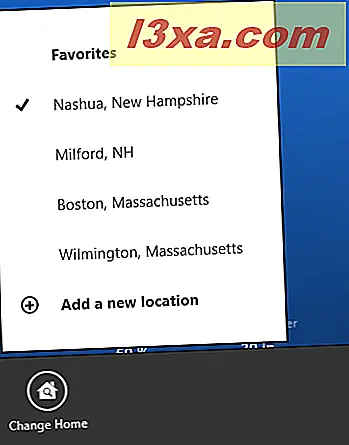
U kunt ook overschakelen naar de locatie die u als standaard wilt instellen en dezelfde stappen volgen. U zult echter merken dat de knop eenvoudig "Instellen als thuis" zegt . Hierdoor wordt de locatie die u bekijkt de standaard startpagina .
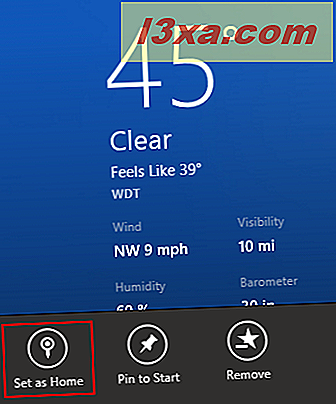
Ten slotte kunt u uw thuislocatie wijzigen in Places . Klik met de rechtermuisknop of druk lang op de gewenste standaardwaarde en klik of tik op 'Als thuis instellen'.
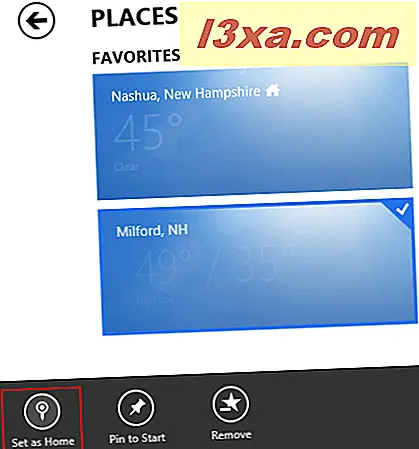
Locaties verwijderen uit de weer-app
Als u een locatie heeft geconfigureerd die u niet langer gebruikt of als u de vooraf geconfigureerde standaardlocatie wilt verwijderen, kunt u eenvoudig plaatsen uit de app verwijderen. Eén manier is om naar de locatie te gaan die u wilt verwijderen, open het menu onder aan het scherm en klik of tik op 'Verwijderen'.
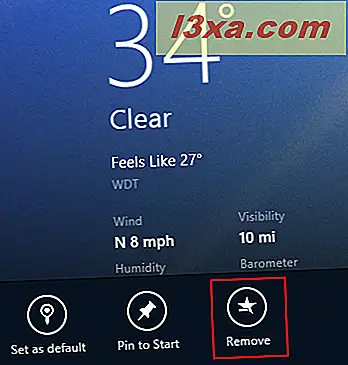
U kunt ook met de rechtermuisknop klikken of een locatie lang indrukken vanuit Plaatsen en op 'Verwijderen' klikken of tikken .
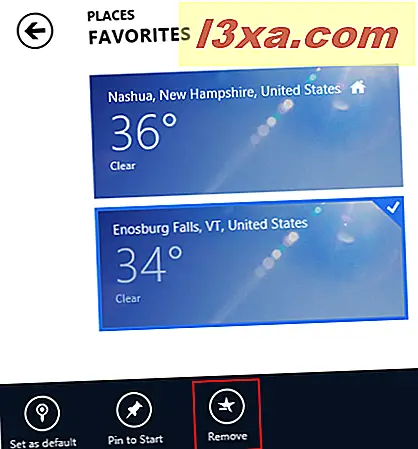
Hoe de prognosegegevens in de weer-app te vernieuwen
Als u de app Weer bekijkt en de prognosegegevens verouderd zijn, is het mogelijk dat deze niet kan worden vernieuwd vanwege een verbindingsprobleem. Zorg ervoor dat u bent verbonden met een netwerk om dit probleem op te lossen. Open vervolgens het onderste menu van de hoofdpagina van de app en klik of tik op "Vernieuwen".

Hoe de wereldweerkaart in de weer-app te bekijken
Als u een beter beeld wilt krijgen van de weersomstandigheden in de wereld, kunt u de Wereldweerkaart bekijken. Om daar te komen, rechtsklik of veeg omlaag in het bovenste menu van de hoofdpagina van de app en klik of tik op ' Wereldweer '.
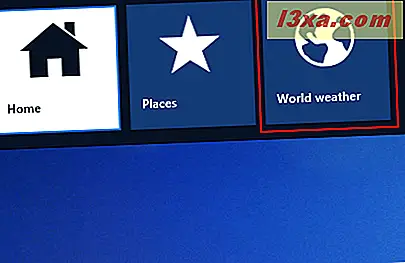
De kaart geeft snel zicht op belangrijke steden over de hele wereld. Klik of tik op een van de vakken die informatie weergeven om een volledig schermoverzicht van de gedetailleerde weersvoorspelling van die stad weer te geven.

Hoe te wisselen tussen Fahrenheit en Celsius in de weer-app
De meeste mensen in de VS maken het prima met de standaard Fahrenheit-meeteenheid van de Weather- app, maar Windows-gebruikers kunnen van over de hele wereld komen. Als u uw temperaturen liever in graden Celsius wilt bekijken, opent u het onderste menu op de hoofdpagina van de app en tikt u op of tikt u op 'Wijzig in Celsius'. Doe hetzelfde om terug te schakelen.
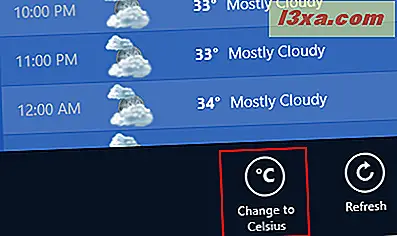
Hoe u een weerlocatie op uw startscherm kunt vastzetten in de weer-app
De live tegel van de Weer- app geeft een snel overzicht van de huidige omstandigheden op uw standaardlocatie. Als u extra locaties vanuit uw startscherm wilt bekijken, kunt u extra tegels vastzetten.
Open hiervoor Places, klik met de rechtermuisknop of houd lang ingedrukt op de locatie die u wilt vastzetten en klik of tik op 'Pin to Start'.
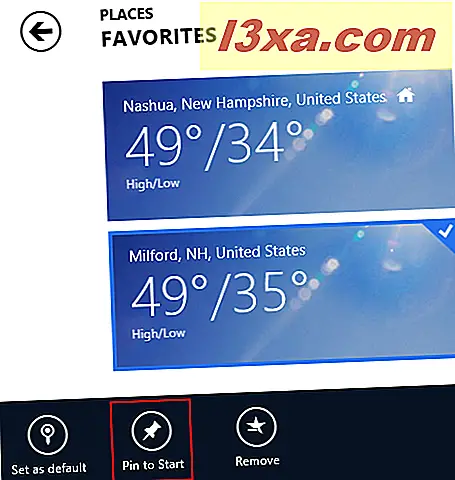
Voer de tag in die u op de tegel in de daarvoor bestemde ruimte wilt weergeven. Het is standaard de naam van de stad. Klik of tik op 'Vastzetten aan begin'.
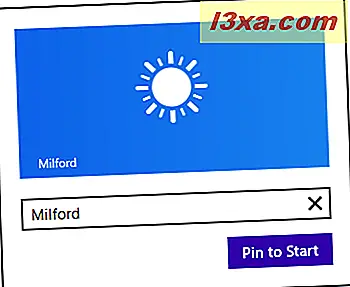
U kunt nu snel weergaven van meerdere locaties bekijken zonder zelfs de app te openen.
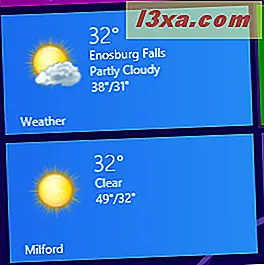
U kunt em> Weerinformatie ook aan het vergrendelingsscherm toevoegen. Om dit te doen, moet u het vergrendelscherm configureren in PC-instellingen .
Conclusie
Nu uw app is geconfigureerd, kunt u weerinformatie rechtstreeks vanuit uw startscherm bekijken, u kunt gedetailleerde prognosegegevens van meerdere locaties bekijken en u kunt zelfs weergegevens bekijken voor belangrijke vakantiebestemmingen overal ter wereld. Dit alles is verpakt in een eenvoudige interface die gemakkelijk te gebruiken is, of u nu op een computer of een mobiel apparaat werkt. Hoewel het enkele minuten duurt om de eerste keer dat u het gebruikt in te stellen, is het de moeite waard om al deze informatie onmiddellijk beschikbaar te hebben zonder zelfs een browser te openen.