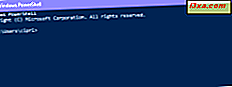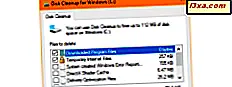
Wanneer we verschillende aspecten van Windows willen aanpassen, geven we er de voorkeur aan de ingebouwde hulpmiddelen van het besturingssysteem te gebruiken. Alle moderne versies van Windows en vooral Windows 10 bieden een aantal geweldige hulpmiddelen die u kunt gebruiken. Een dergelijke tool is de onderschatte Schijfopruiming, waarmee u ruimte op uw partities vrijmaakt en systeembestanden verwijdert die u niet langer nodig hebt. Laten we eens kijken hoe het werkt en waarom het een van de beste tools is voor het opschonen van opslagruimte, in alle versies van Windows:
Hoe Disk Cleanup in Windows werkt
Schijfopruiming of cleanmgr.exe is een van de beste Windows-programma's voor het verwijderen van onnodige bestanden en het vrijmaken van opslagruimte. Het is niet zo invasief als veel tools van derden die hetzelfde beloven. Die hulpprogramma's kunnen bestanden verwijderen die vereist zijn voor specifieke apps om goed te kunnen werken, en ze hebben ook de neiging diep in het Windows-register te graven en items te verwijderen die nuttig kunnen zijn voor het besturingssysteem. In plaats daarvan verwijdert Schijfopruiming alleen bestanden die 100% veilig zijn om te verwijderen en hebben ze geen negatieve invloed op de werking van Windows of een van uw geïnstalleerde apps.
Bij het analyseren van uw schijfruimte zoekt Disk Cleanup naar tijdelijke bestanden die kunnen worden verwijderd voor de bestanden die u al naar de Prullenbak hebt verplaatst (signalering dat u ze niet meer nodig hebt), een verscheidenheid aan systeembestanden die Windows kan uitvoeren zonder, offline webpagina's, logbestanden instellen enzovoort. Als u het aantal onnodige bestanden op uw harde schijf of SSD wilt verminderen, raden we aan dat u Schijfopruiming gebruikt .

Een ding dat u moet onthouden over deze tool is dat deze het beste werkt wanneer u deze gebruikt op de partitie waarop Windows is geïnstalleerd. Als u het op andere partities gebruikt, worden alleen de bestanden en mappen verwijderd die zich in de Prullenbak bevinden. Daarom is het niet efficiënt om het op andere partities dan het station "C:" te gebruiken.

Het hulpprogramma Schijfopruiming bevindt zich op de schijf in de volgende map: "C: \ Windows \ System32 \" .
Hoe onnodige bestanden op te ruimen van Windows
Eerst moet u Schijfopruiming openen . Je vindt alle methoden om dat te doen in deze tutorial: 11 manieren om Schijfopruiming te starten, in Windows (alle versies). Een snelle methode om dit te doen is om de zoekfunctie te gebruiken. Typ het woord 'schijf' in het juiste zoekveld voor uw versie van Windows. Klik of tik vervolgens op het zoekresultaat voor Schijfopruiming .

Als u maar één partitie op uw Windows-computer of -apparaat hebt, begint Disk Cleanup automatisch met het scannen naar bestanden die u kunt verwijderen om ruimte vrij te maken.

Als uw Windows-apparaat twee of meer partities heeft, wordt u gevraagd het station te selecteren dat u wilt opruimen. Klik of tik op de vervolgkeuzelijst Stations en selecteer het gewenste station. Druk vervolgens op OK .

Wacht tot Schijfopruiming de geselecteerde schijf analyseert en weergeeft welke bestanden kunnen worden opgeruimd. Tijdens dit proces wordt een voortgangsbalk weergegeven die over het algemeen minder dan een minuut duurt om uit te voeren, op een computer met een SSD-schijf en een paar minuten na een schijf met een harde schijf. Wanneer u klaar bent, toont Schijfopruiming wat kan worden vrijgegeven. In het gedeelte "Bestanden om te verwijderen" ziet u verschillende soorten bestanden die kunnen worden verwijderd. Dit omvat items zoals gedownloade programmabestanden, tijdelijke internetbestanden, bezorgoptimalisatiebestanden, Prullenbak, systeemfoutbestanden, tijdelijke bestanden en andere. Voor elke categorie items ziet u hoeveel ruimte ze op dit moment innemen. Selecteer een categorie om de beschrijving te zien en wat voor soort bestanden het bevat.

Bepaal welke bestanden u wilt verwijderen door de juiste categorieën te selecteren. Wanneer u klaar bent met het selecteren van alles dat u wilt verwijderen, klikt of tikt u op OK . Er wordt een bevestigingsbericht weergegeven. Druk op "Bestanden verwijderen" en het opruimproces wordt gestart.
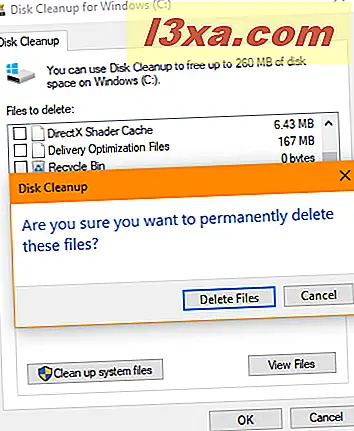
Schijfopruiming toont een voortgangsbalk vergelijkbaar met die hieronder.

Wanneer het opschonen is voltooid, wordt Schijfopruiming automatisch gesloten. Als u ruimte op een andere schijf wilt vrijmaken (indien beschikbaar), moet u de tool opnieuw starten en die schijf selecteren voor analyse en opschoning.
Hoe onnodige systeembestanden van Windows te verwijderen
Schijfopruiming biedt een minder bekende optie waarmee u ook systeembestanden kunt opschonen, zoals eerdere Windows-installaties, Windows Defender-bestanden, Windows Update-bestanden en Windows-upgrade logbestanden die u mogelijk niet meer nodig hebt. Deze bestanden worden niet getoond bij het uitvoeren van een standaardanalyse. Bovendien kunnen dergelijke bestanden niet worden opgeruimd, tenzij u zich aanmeldt als beheerder of als u het beheerderwachtwoord opgeeft.
Voer eerst Schijfopruiming uit, selecteer het station dat u wilt opruimen (als u meer dan één partitie hebt) en voer een standaardanalyse uit, zoals in het vorige gedeelte. Klik of tik vervolgens op 'Systeembestanden opschonen'.
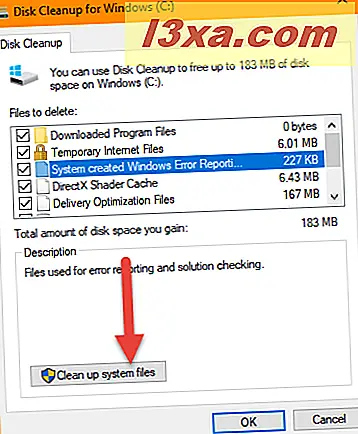
U wordt opnieuw gevraagd om de schijf te selecteren die u wilt analyseren als er meer dan één schijf beschikbaar is op uw Windows-computer of -apparaat. Selecteer het en klik of tik op OK . Als u slechts één schijf hebt, wordt de analyse automatisch gestart. Wanneer de analyse is voltooid, ziet u twee verschillen: de lijst "Bestanden om te verwijderen" is groter en u hebt ook een extra tabblad met de naam "Meer opties". We zullen je vertellen over dit extra tabblad in het volgende gedeelte van deze tutorial. Laten we voorlopig de lijst 'Bestanden verwijderen' blijven gebruiken . Deze lijst bevat nu veel soorten systeembestanden die veilig kunnen worden verwijderd.
Schijfopruiming kan bijvoorbeeld een flink aantal Windows Update-bestanden verwijderen die niet langer nodig zijn, apparaatstuurprogrammapakketten die niet langer nuttig zijn, bestanden die zijn gebruikt om een upgrade uit te voeren naar de nieuwste versie van Windows, enzovoort.

Selecteer de soorten bestanden die u wilt verwijderen, klik of tik op OK en bevestig uw keuze door op Bestanden verwijderen te klikken.

Het opruimproces wordt gestart en er wordt een voortgangsbalk weergegeven. Het opschonen van systeembestanden duurt veel langer dan het opschonen van tijdelijke bestanden. Wapen jezelf daarom met wat geduld. Wanneer het opschonen is voltooid, wordt Schijfopruiming automatisch gesloten.
Programma's verwijderen die u niet gebruikt
Wanneer u Disk Cleanup vraagt om systeembestanden te analyseren en op te schonen, wordt een extra tabblad weergegeven met de naam Meer opties . Dit tabblad bevat extra hulpmiddelen die kunnen worden gebruikt om nog meer ruimte vrij te maken. Ten eerste, als u klikt of tikt op de knop Opruimen in de categorie Programma's en onderdelen, wordt het venster Programma's en functies weergegeven, van waaruit u handmatig apps kunt verwijderen die u niet langer gebruikt.

Hoe System Restore snapshots te verwijderen
Op het tabblad Meer opties is er nog een knop Opruimen gevonden in de sectie Systeem- en herstel- en schaduwkopieën . Wanneer u erop klikt of erop tikt, kunt u alle systeemherstelpunten opruimen, behalve de meest recente. U wordt gevraagd om te bevestigen dat u alle, behalve het meest recente herstelpunt, wilt verwijderen. Klik of tik op Verwijderen en tijdens het opnieuw opstarten van het systeem worden die bestanden opgeruimd voordat u zich aanmeldt.

Als u wat wilt doen voordat u Windows handmatig opnieuw start, moet u het venster Schijfopruiming sluiten. De opruiming was gepland op het moment dat u op Verwijderen drukte.
Hoe de bestanden te bekijken die u wilt verwijderen met Schijfopruiming
Voor sommige categorieën bestanden die kunnen worden verwijderd, kunt u met Schijfopruiming de bestanden bekijken die kunnen worden verwijderd. Klik of tik op de knop Bestanden weergeven als deze wordt weergegeven en Windows Verkenner of Windows Verkenner opent, afhankelijk van de versie van Windows die u gebruikt, rechtstreeks in de map waarin de geselecteerde bestanden zijn gevonden.

Blader door deze bestanden en kies vervolgens of u Schijfopruiming wilt verwijderen.
Conclusie
Schijfopruiming is een uitstekende maar ondergewaardeerde Windows-tool voor het vrijmaken van ruimte op uw schijf. U hebt geen oplossingen van derden nodig die waarschijnlijk iets verpesten. Schijfopruiming werkt goed, het is krachtig en het verpest uw Windows-installatie niet. Aarzel niet om het vaker te gebruiken. Je zult er dol op zijn.