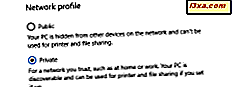
Bij het verbinden met een nieuw netwerk in Windows 8.1, wordt u gevraagd of u pc's, apparaten en inhoud op het netwerk wilt vinden. Als u Ja antwoordt, wordt de locatie van het netwerk ingesteld als Privé en als u Nee antwoord, is de locatie ingesteld als Openbaar . Maar wat als u een fout heeft gemaakt en u de locatie wilt wijzigen van Privé naar Openbaar of omgekeerd? Hier ziet u hoe u het kunt wijzigen.
Toegang verkrijgen tot de netwerkverbindingen die worden vermeld in de pc-instellingen
De eerste stap is om PC-instellingen te openen. Als je niet weet hoe, lees dan deze tutorial: Six Ways to PC Settings.
Klik of tik vervolgens op Netwerk en vervolgens op Verbindingen .

Hier ziet u de netwerkverbindingen die voor u beschikbaar zijn. Klik of tik op het netwerk waarvan u de locatie wilt wijzigen. Een nieuw scherm wordt getoond met een paar schakelaars en de eigenschappen van die netwerkverbinding.

Hoe het profiel van de actieve netwerkverbinding te wijzigen
De eerste sectie heeft de naam "Apparaten en inhoud zoeken" en heeft slechts één schakelaar. Ook al is het misschien niet voor de hand liggend, deze schakelaar is voor het wijzigen van de locatie die aan die netwerkverbinding is toegewezen.

Zet de schakelaar op Aan zodat de netwerklocatie is ingesteld op Privé . Zet de schakelaar op Uit zodat de netwerklocatie is ingesteld op Openbaar .

Sluit vervolgens de pc-instellingen .
Als u nogmaals wilt controleren of de netwerklocatie is gewijzigd en de juiste instellingen voor het delen van netwerken zijn toegepast, opent u het Netwerkcentrum. Daar ziet u de actieve locatie voor uw netwerkverbinding.
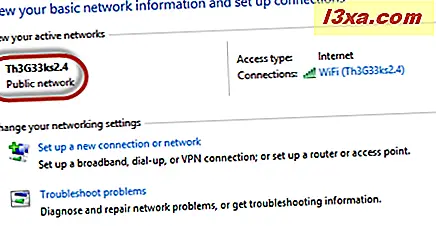
Conclusie
Zoals u kunt zien, is het wijzigen van de netwerklocatie in Windows 8.1 niet zo moeilijk als het op het eerste gezicht lijkt. Maar je hebt wel wat oefening nodig totdat het intuïtief aanvoelt en alle stappen gemakkelijk te onthouden zijn. Als u meer wilt weten over netwerklocaties en andere netwerkgerelateerde tips, aarzel dan niet om de hieronder aanbevolen artikelen te lezen.



