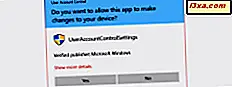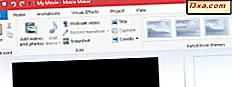
Nadat u klaar bent met het bewerken van uw project in Windows Movie Maker, wilt u het wellicht delen. Wanneer u het project exporteert, wordt het echter opgeslagen als een Movie Maker Project-bestand met de extensie .wlmp . Deze .wlmp kan ALLEEN geopend worden in Windows Movie Maker, dus als je je video wilt delen met vrienden en familie of deze wilt uploaden naar YouTube, Facebook of een andere website, moet je deze exporteren als een .wmv- bestand of een ander erkend video formaat. In deze zelfstudie laten we zien hoe u uw film opslaat in een deelbare indeling met behulp van de aanbevolen instellingen en voor gevorderde gebruikers zullen we ook de stappen doorlopen voor het maken van uw eigen aangepaste instellingen voor het exporteren van video.
Films opslaan met de aanbevolen instellingen
De eenvoudigste manier om uw film op te slaan in een indeling die kan worden geüpload, gedeeld en gebrand, is eenvoudigweg de aanbevolen instellingen te gebruiken. Wanneer u aanbevolen instellingen kiest, bekijkt Windows Movie Maker de grootte en bitsnelheid van uw bronvideo's en kiest u instellingen op basis van wat volgens u de beste balans tussen bestandsgrootte en videokwaliteit oplevert.
Als u de aanbevolen instellingen wilt gebruiken, gaat u naar het lint en klikt of tikt u op de knop Film opslaan gevonden in het gedeelte Delen op het tabblad Start .
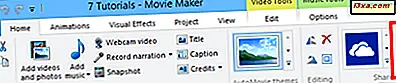
Dit omzeilt alle gecompliceerde video-instellingen die u misschien niet begrijpt en brengt u rechtstreeks naar het dialoogvenster Film opslaan .
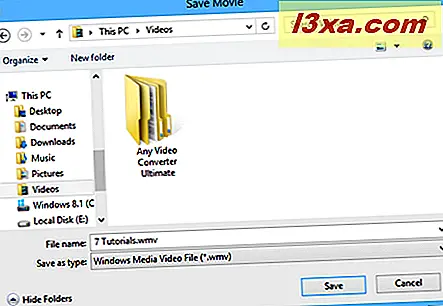
OPMERKING: als u nieuwsgierig bent naar welke video-instellingen Windows Movie Maker optimaal vond voor uw project, klik dan op de pijl naast Film opslaan en muisaanwijzer Aanbevelingen voor dit project .
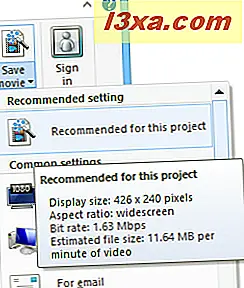
Voor de overgrote meerderheid van gebruikers zijn de aanbevolen instellingen voldoende voor de meeste doeleinden. Maar als u van plan bent uw video op een specifiek manier te delen, zoals e-mail of een dvd, wilt u misschien een paar voorinstellingen van Windows Movie Maker bekijken. Als dat niet het geval is, kun je hier stoppen - je hebt je film al als een .wmv opgeslagen en je kunt deze nu delen, uploaden of branden zoals je wilt.
Films opslaan met Windows Movie Maker Vooraf ingestelde video-instellingen
Windows Movie Maker heeft een paar voorinstellingen voor video-instellingen die zijn geoptimaliseerd op basis van wat u van plan bent te doen met het bestand nadat het is opgeslagen. Het noemt ze "Algemene instellingen", en u kunt ze vinden in het vervolgkeuzemenu dat verschijnt wanneer u klikt of tikt op de pijl op de knop Film opslaan .
Onder algemene instellingen vindt u presets die zijn geoptimaliseerd voor een aantal apparaten. De meeste hiervan spreken voor zich: voor high-definition beeldschermen, voor computer, voor e-mail, Windows-telefoon, Android-telefoon, Apple iPhone, enz.
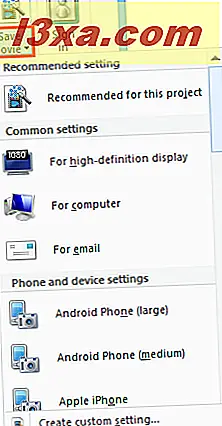
Nogmaals, u kunt met de muis over een optie gaan om de details te zien. Nadat u een instelling hebt gekozen, kiest u een locatie om het bestand op te slaan en klikt of tikt u op Opslaan .
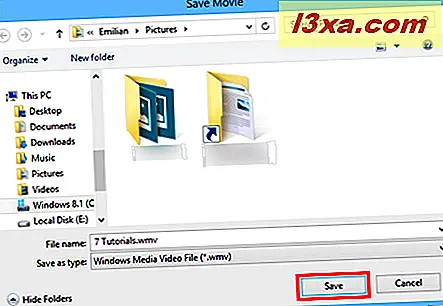
Als u Een dvd branden kiest, wordt het bestand opgeslagen op de gewenste locatie en vervolgens in een nieuw Windows DVD Maker-project geladen. Helaas is deze optie alleen beschikbaar in Windows 7.
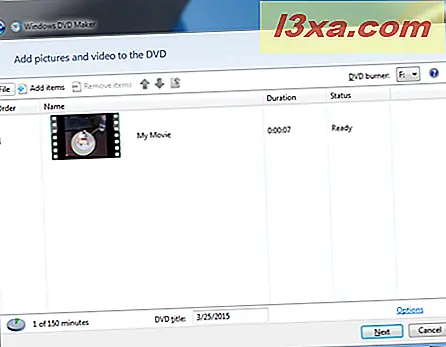
Films opslaan Nieuwe aangepaste instellingen maken
Als je je op je gemak voelt bij het aanpassen van de video-instellingen, klik of tik je op Aangepaste instelling maken in het menu Film opslaan .
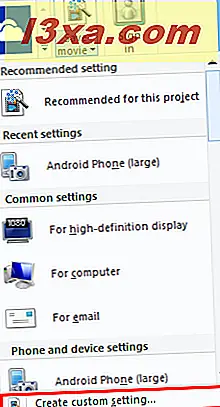
Hierdoor wordt het dialoogvenster geopend om een nieuwe aangepaste instelling te maken.

Hier kunt u de volgende opties kiezen:
- Naam: de naam van uw preset zoals deze wordt weergegeven in het menu Film opslaan .
- Breedte & hoogte: de breedte en hoogte in pixels.
- Bitsnelheid: beïnvloedt het detailniveau in uw video. Stel dit hoger in voor verbeterde kwaliteit.
- Beeldsnelheid: beïnvloedt de vloeiendheid van beweging en animaties in uw video. Voor foto's hoeft dit niet bijzonder hoog te zijn. 24 fps is voldoende voor standaard diavoorstellingen. Voor full-motion video is het meestal niet nodig om boven de 30 fps te gaan.
- Audio-indeling: beïnvloedt de kwaliteit van de audio. 192 kbps, 48 kHz, stereo wordt als CD-kwaliteit beschouwd, maar 128 kbps is goed voor video.
OPMERKING: Zelfs als de afmetingen die u hier kiest de door u gekozen beeldverhouding niet behouden, zal het uitgevoerde videobestand niet uitgerekt of scheef staan. In plaats daarvan neemt Windows Movie Maker de grootste dimensie die u kiest en genereert automatisch de andere dimensie om de beeldverhouding te behouden.
Met alle bovenstaande instellingen, hoe hoger je ze instelt, de kwaliteit zal beter zijn en de bestandsgrootte zal groter zijn. Hoewel, natuurlijk, zal de kwaliteit niet het bronmateriaal overschrijden. Als je video bijvoorbeeld slechts 24 fps is wanneer je deze filmt, wordt het hier niet op magische wijze 30 fps. U kunt de instellingen aanpassen op basis van de geschatte bestandsgrootte onderaan.
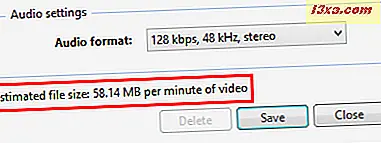
TIP: u kunt een andere algemene instelling gebruiken als startpunt voor uw aangepaste instelling. Kies een optie in het vervolgkeuzemenu om het op te halen en geef het een nieuwe naam voordat je het opslaat.
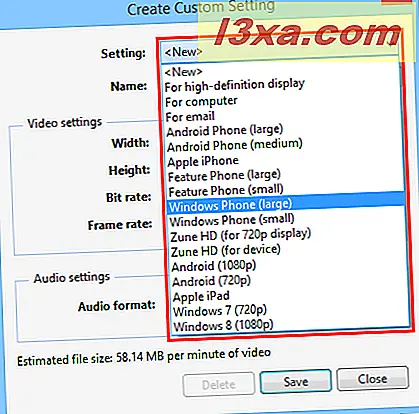
Klik of tik op Opslaan als u klaar bent. Windows Movie Maker slaat uw video-instellingen op als een Windows Movie Maker-instellingenbestand (.wlvs) . Als u uw aangepaste instellingen wilt weergeven in het Windows Movie Maker-menu, moet het.wlvs-bestand in de map met videoprofielen worden geplaatst: "C: \ Users \ [uwgebruikersnaam] \ AppData \ Local \ Microsoft \ Windows Live \ Video Profiles " .
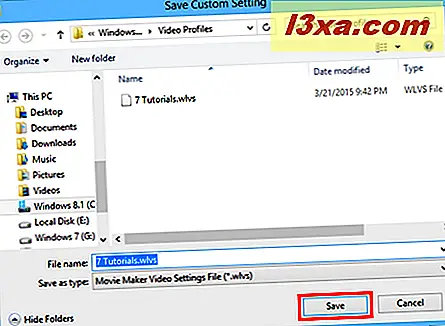
Als je de instellingen van je video-instellingen wilt delen met vrienden of collega's of deze wilt exporteren naar een andere computer, kun je deze de .wlvs sturen. Zorg er wel voor dat ze in de map met videoprofielen worden geplaatst .
Hiermee wordt het toegevoegd aan uw lijst met video-instellingen in het menu Film opslaan .
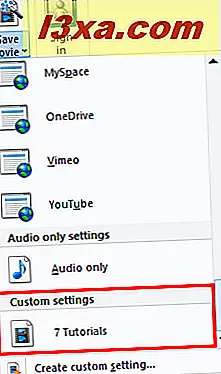
Conclusie
Het opslaan van uw Windows Movie Maker-bestanden is net zo eenvoudig als klikken op de knop Film opslaan op het tabblad Start van het lint. Maar om een optimale bestandsgrootte en videokwaliteit te bereiken, kunt u enkele van de veelvoorkomende veelgebruikte instellingen gebruiken of uw eigen aangepaste instelling maken. Raadpleeg voor meer informatie over Windows Movie Maker enkele van onze gerelateerde artikelen en als u vragen of problemen heeft over deze tool, aarzel dan niet om het onderstaande opmerkingenformulier te gebruiken.