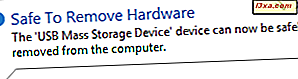Hoewel het kennisgevingsgebied al bestaat sinds Windows 95, was het niet erg aanpasbaar en bruikbaar totdat Windows 7 werd gelanceerd. Hoewel velen weten wat het is en wat het doet (of op zijn minst in theorie), weten maar weinigen hoe klantgericht het is geworden. In Windows 7 en Windows 8 kunt u elk aspect van de werking ervan wijzigen en het uiterlijk laten weergeven zoals u dat wilt. Hier is hoe:
Wat is het meldingsgebied in Windows?
Het systeemvak bevindt zich standaard aan het rechteruiteinde van de taakbalk; het wordt ook wel het systeemvak genoemd . Het doel is om:
- Gemakkelijke toegang tot verschillende systeemfuncties: de datum en tijd, het volume, het netwerk, het actiecentrum, de actieve toetsenbordinvoertaal, enz.

- Systeemmeldingen - de meldingsballonnen die in het systeemvak verschijnen. Als een USB-stick bijvoorbeeld succesvol is verwijderd, wordt u hiervan op de hoogte gesteld.
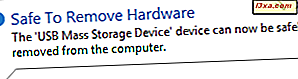
- Gemakkelijke toegang tot applicaties die hun pictogram weergeven in het systeemvak.
De pictogrammen voor meldingsgebieden (systeem- of toepassingsgerelateerd) kunnen worden weergegeven of verborgen. Wanneer er ten minste één verborgen pictogram is, geeft het systeemvak een pijl weer die, wanneer erop wordt geklikt, de gebruiker de verborgen pictogrammen laat zien.

Het systeemvak bevat ook de knop Bureaublad weergeven aan de rechterkant. In Windows 7 is deze knop veel beter zichtbaar dan in Windows 8.

In Windows 8 is dit echter ook opgenomen. Klik of tik in hetzelfde gebied en het bureaublad wordt weergegeven.
Toegang tot het venster Instellingen voor het systeemvak
Zoals alles in Windows kan het systeemvak in detail worden aangepast. Om de manier waarop het werkt te wijzigen, moet u het venster Meldingspictogrammen openen . Daar kunt u het weergavegedrag van alle meldingspictogrammen instellen, systeempictogrammen in- of uitschakelen (bijv. Tijd / datum, volume), het standaardgedrag herstellen en instellen dat de meldingspictogrammen altijd worden weergegeven.
De eenvoudigste manier om dit venster te openen, is door te klikken of te tikken op de pijl die links van het systeemvak wordt weergegeven en vervolgens op de link Aanpassen .

Een alternatief is om zoeken te gebruiken. Klik in Windows 7 op de knop Start en zoek naar de woordmelding in het zoekvak van het menu Start . Klik vervolgens op "Pictogrammen voor meldingsgebieden" .

Ga in Windows 8 naar het startscherm en typ de melding . Filter de resultaten op Instellingen en klik of tik vervolgens op "Pictogrammen voor meldingsgebieden" .

Het venster Meldingsgebiedpictogrammen is nu geopend.
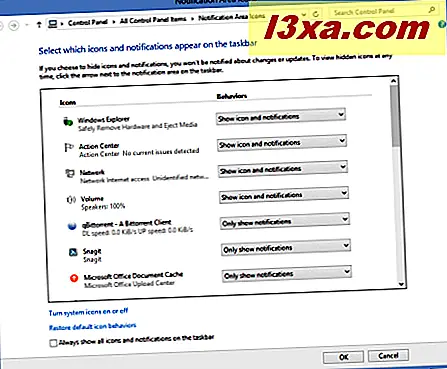
Laten we leren hoe we het systeemvak moeten configureren.
Het weergavegedrag van de meldingspictogrammen beheren
Het venster Meldingsgebiedpictogrammen geeft de lijst met systeem- en toepassingspictogrammen weer die beschikbaar zijn voor weergave en aanpassing, samen met het bijbehorende gedrag. U ziet alleen toepassingspictogrammen voor die toepassingen die pictogrammen toevoegen aan het systeemvak. Degenen die dergelijke pictogrammen niet toevoegen, worden niet aan de lijst toegevoegd. Een toepassing zal zijn pictogram in dit venster laten weergeven nadat u het voor de eerste keer hebt gebruikt.
Voor elk pictogram in de lijst zijn er drie beschikbare weergavegedragingen:
- "Pictogram en meldingen weergeven" - het pictogram en de bijbehorende meldingen worden altijd weergegeven in het systeemvak.
- "Pictogram en meldingen verbergen" : het pictogram en de bijbehorende meldingen zijn altijd verborgen. U kunt ze alleen openen door op de pijl te klikken die het systeemvak uitbreidt.
- "Alleen meldingen weergeven" - het meldingspictogram is verborgen, maar de bijbehorende meldingen worden weergegeven wanneer ze worden geactiveerd door de toepassing.

Nadat u de gewenste wijzigingen hebt aangebracht, klikt of tikt u op OK .
Systeempictogrammen in- of uitschakelen
Systeempictogrammen, zoals die voor het volume, de netwerkstatus, het actiecentrum of de batterijstatus, kunnen volledig worden verborgen. Ze worden niet weergegeven, zelfs niet als u de pictogrammenlijst voor meldingsvelden uitvouwt door op de betreffende pijl te klikken of erop te tikken.
Als u de zichtbaarheid van de systeempictogrammen wilt wijzigen, klikt of tikt u op 'Systeempictogrammen in- of uitschakelen' in het venster Meldingspictogrammen .

Het venster Systeempictogrammen wordt geopend met alle systeempictogrammen die kunnen worden aangepast.

Voor elk pictogram in de lijst zijn er twee beschikbare opties: Aan en Uit . Wijzig het gedrag voor elk systeempictogram, zoals u wilt.

Als u klaar bent, klikt of tikt u op OK .
Hoe het standaardgedrag voor het systeemvak te herstellen
Soms is het gemakkelijk om de manier waarop pictogrammen worden weergegeven in het systeemvak te verprutsen. U kunt al uw wijzigingen ongedaan maken en terugkeren naar het standaardgedrag: "Pictogram en meldingen weergeven" is ingeschakeld voor systeempictogrammen en "Alleen meldingen weergeven" is ingeschakeld voor toepassingspictogrammen.
Als u het standaardgedrag wilt herstellen, klikt of tikt u op de koppeling "Standaardgedrag van pictogram herstellen" in het venster Meldingspictogrammen .

Klik of tik vervolgens op OK .
Hoe meldingspictogrammen zo in te stellen dat ze altijd worden weergegeven
U kunt ervoor kiezen om alle pictogrammen en meldingen voor meldingsgebieden te allen tijde weer te geven. Vink in het venster Meldingspictogrammen het vakje aan met de tekst: "Altijd alle pictogrammen en meldingen weergeven" .

Klik of tik vervolgens op OK .

In de bovenstaande schermafbeelding kunt u zien hoe het eindresultaat eruit zal zien wanneer deze instelling is ingeschakeld.
Hoe de positie van een pictogram in het systeemvak te wijzigen
Als u de positie van afzonderlijke pictogrammen in het systeemvak wilt wijzigen, versleept u het pictogram dat u naar de gewenste plaats wilt verplaatsen.
Laten we eens naar dit voorbeeld kijken: in eerste instantie had ik al mijn toepassingspictogrammen verborgen. Ik heb de lijst met meldingsvelden gemaximaliseerd.

Ik nam het SkyDrive- pictogram en sleepte het naar het systeemvak, zodat het zichtbaar wordt.

Het SkyDrive- pictogram wordt nu weergegeven in het systeemvak.

Pictogrammen kunnen van en naar elke positie worden gesleept en neergezet.

Aarzel niet om te experimenteren, zodat u het systeemvak zodanig kunt aanpassen dat het naar wens is.
Conclusie
Ik hoop dat je deze gids nuttig hebt gevonden. Als u op zoek bent naar andere goede tips, aarzel dan niet om onze onderstaande aanbevelingen te lezen. Zoals altijd, als je vragen hebt, aarzel dan niet om een reactie achter te laten.