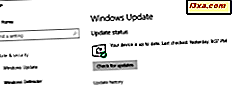
Windows 10-apparaten kunnen worden geconfigureerd om Windows Update-bestanden van en naar andere Windows 10-pc's op het lokale netwerk of internet te downloaden en uploaden. Dat is een goede zaak voor zowel gebruikers als Microsoft, omdat Windows Updates sneller op onze apparaten kan komen. Het kan echter ook een slechte zaak zijn als u een gemeten verbinding gebruikt en elke extra megabyte kost u geld. Het kan ook een belemmering zijn als de snelheid van uw internetverbinding niet erg snel is en u niet wilt vertragen, nog meer wanneer uw Windows 10-pc Windows Updates naar anderen uploadt. Gelukkig, Windows Fall 10, begint met Fall Creators Update en laat je bepalen hoe je bandbreedte wordt gebruikt voor Windows Updates. Hier is alles wat u moet weten over deze nieuwe functie:
OPMERKING: de schermafbeeldingen die in dit artikel worden gebruikt, zijn afkomstig uit Windows 10 met Fall Creators Update. Windows 10 Fall Creators Update is vanaf 17 oktober 2017 gratis beschikbaar voor alle Windows 10-gebruikers.
Waar vind ik de bandbreedte-instellingen voor Windows Updates
Deze nieuwe functie is te vinden in de app Instellingen, dus het eerste dat u hoeft te doen, is deze openen. Klik of tik op de tandwielknop in het startmenu of, als u liever uw toetsenbord gebruikt, drukt u tegelijkertijd op de Windows + I- toetsen.

Open in de app Instellingen de categorie Update en beveiliging .

Zorg dat Windows Update aan de linkerkant van het venster is geselecteerd. Blader vervolgens aan de rechterkant en klik of tik in het gedeelte Update-instellingen op de koppeling Geavanceerde opties .

De app Instellingen opent nu een pagina met de naam Geavanceerde opties . Zoek in de sectie 'Kies hoe updates worden geïnstalleerd' de koppeling Leveringoptimalisaties en klik erop of tik erop.

Op de pagina Delivery Optimization kunt u bepalen of Windows-updates worden gedownload en geüpload op pc's van het lokale netwerk en internet. Raadpleeg deze handleiding voor meer informatie over de instellingen hier: Windows 10 instellen om updates van het lokale netwerk of internet te downloaden.
Als u ermee instemt om Windows Update-bestanden naar andere pc's te uploaden, kunt u de bandbreedte regelen die voor dit doel wordt gebruikt. Voordat u verder gaat, moet u ervoor zorgen dat u "downloads van andere pc's toestaat" en ervoor kiest dit te doen voor "pc's op mijn lokale netwerken en pc's op internet". Anders heeft het geen zin om upload-bandbreedtelimieten in te stellen op de volgende pagina.
De downloadbandbreedtelimiet is geldig, ongeacht of u Windows Update-bestanden alleen van Microsoft-servers of van andere pc's op internet ook wilt downloaden.

Klik of tik vervolgens op de koppeling Geavanceerde opties .

Nu bent u eindelijk aangekomen op de bestemming waar u in het begin naar op zoek bent.
Hoe u de manier kunt bepalen waarop uw bandbreedte wordt gebruikt voor Windows Updates in Windows 10
Op de nieuwe pagina met geavanceerde opties vertelt Windows 10 u dat "wij standaard [Microsoft] dynamisch de hoeveelheid bandbreedte optimaliseren die uw apparaat gebruikt om zowel Windows- als app-updates en andere Microsoft-producten te downloaden en uploaden" en eindigt met " Maar u kunt een specifieke limiet instellen als u zich zorgen maakt over het gebruik van gegevens " .
Als je wilt bepalen hoe Windows Updates je bandbreedte gebruikt, kijk dan naar de opties die je op deze pagina hebt:
- Downloadinstellingen hebben een schakelaar voor het in- of uitschakelen van de limiet voor "hoeveel bandbreedte wordt gebruikt voor het downloaden van updates op de achtergrond." U kunt dan de schuifregelaar eronder gebruiken om het percentage van uw totale bandbreedte in te stellen dat u Windows 10 toestaat te gebruiken voor het downloaden van updates.
- Uploadinstellingen heeft twee schakelaars, elk met zijn schuifregelaar.
- Het eerste dat u kunt doen, is "beperken hoeveel bandbreedte wordt gebruikt voor het uploaden van updates naar andere pc's op internet". Net als voor de downloadinstellingen kunt u met de bijbehorende schuifregelaar het percentage van de toegestane bandbreedte instellen voor het uploaden van updates naar andere pc's op internet.
- Het tweede dat u kunt instellen, is de hoeveelheid 'Maandelijkse uploadlimiet'. Met de schuifregelaar ernaast kunt u een uploadbandbreedtelimiet instellen tussen 5 GB en 500 GB aan gegevens. Wanneer de ingestelde limiet is bereikt, stopt uw Windows 10-apparaat met het uploaden van Windows Update-bestanden naar andere apparaten op internet.
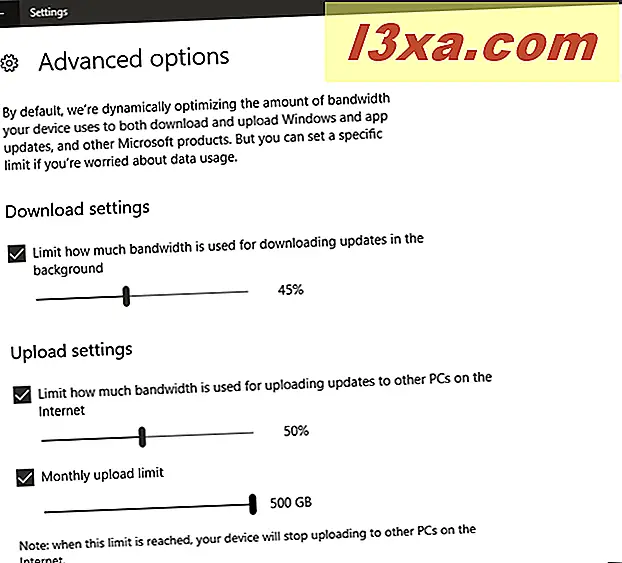
Vervolgens ziet u onder al deze schakelaars en schuifregelaars een klein cirkeldiagram met informatie over de totale resterende bandbreedte en de hoeveelheid gegevens die deze maand al is geüpload.

Hoe gedetailleerde statistieken over Windows Update te bekijken en hoe het mijn bandbreedte gebruikt voor Windows 10-updates
Als u gedetailleerde gegevens wilt over het bandbreedtegebruik voor Windows Update, klikt of tikt u op de knop Terug in de linkerbovenhoek van het venster Instellingen .

Vervolgens scrolt u op de pagina Leveringsoptimalisatie en klikt / tikt u op de link Activiteitsmonitor .

De activiteitsmonitorpagina toont u cirkeldiagrammen en alle nummers met betrekking tot downloadstatistieken en uploadstatistieken . U kunt de hoeveelheid Windows Update-gegevens zien die is gedownload van Microsoft, de hoeveelheid gegevens die is gedownload en geüpload van en naar pc's op uw lokale netwerk en vanaf pc's op internet, en u kunt ook de gemiddelde downloadsnelheden zien .

Nette, is het niet?
Conclusie
Nu weet u hoe u de bandbreedte controleert die door uw Windows 10-apparaat wordt gebruikt voor het downloaden en uploaden van Windows Updates. Gebruik je deze nieuwe instellingen op je Windows 10-pc's en andere apparaten? Of ben je alleen geïnteresseerd in het kennen van de statistieken? Schrijf uw mening in de commentarensectie hieronder.



