
Hoe vaak bent u in de situatie dat uw computer niet meer naar behoren werkte en dat de enige persoon die uw problemen kon oplossen, ver van u verwijderd is? Welnu, die persoon kan je nog steeds redden met de TeamViewer: Remote Control- app, beschikbaar in de Store voor Windows-gebruikers. De app is zeer goed samengesteld en gebruiksvriendelijk. Natuurlijk heeft het minder functies vergeleken met de desktopversie, maar het doet zijn werk en is ook compatibel met apparaten met aanraakbediening. In dit artikel laten we u zien hoe u de TeamViewer: Remote Control- app voor Windows 10 kunt gebruiken. Laten we gaan:
Hoe de TeamViewer: Remote Control-app te installeren
De TeamViewer: Remote Control-app wordt standaard niet geïnstalleerd in Windows 10, dus u moet deze in de Windows Store vinden en op de knop App ophalen klikken.
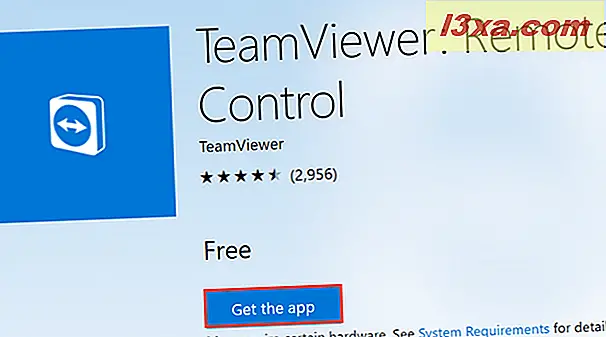
De Windows Store- app wordt nu geopend. Druk op de knop Get en de app TeamViewer: Remote Control wordt gedownload en geïnstalleerd op uw Windows 10-computer of apparaat. 
Dezelfde app is ook beschikbaar in Windows 10 Mobile, dus u kunt ook een externe verbinding maken met uw Windows 10 Mobile-smartphone. Toegang tot dezelfde link die we eerder met uw smartphone hebben verstrekt, zorgt ervoor dat de Store- app wordt geopend. Druk op de knop Get en de app wordt geïnstalleerd op uw Windows 10 Mobile-apparaat.
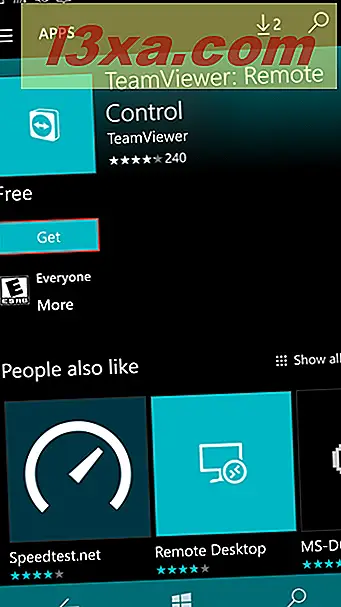
Hoe de TeamViewer: Remote Control-app te starten in Windows 10 en Windows 10 Mobile
Om de TeamViewer: Remote Control- app te openen , bladert u in het Start-menu door de lijst met apps en klikt of tikt u op het pictogram ervan.
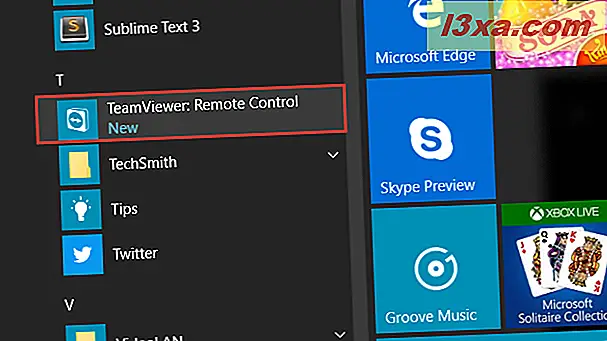
U kunt ook "teamviewer" in het zoekveld van Cortana typen en de beste overeenkomst selecteren.
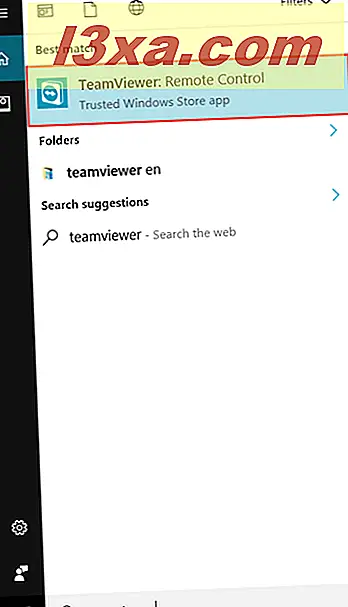
Wanneer u de app voor het eerst start, kunt u verbinding maken met een bepaalde computer of een bepaald apparaat of u aanmelden bij uw TeamViewer- account.
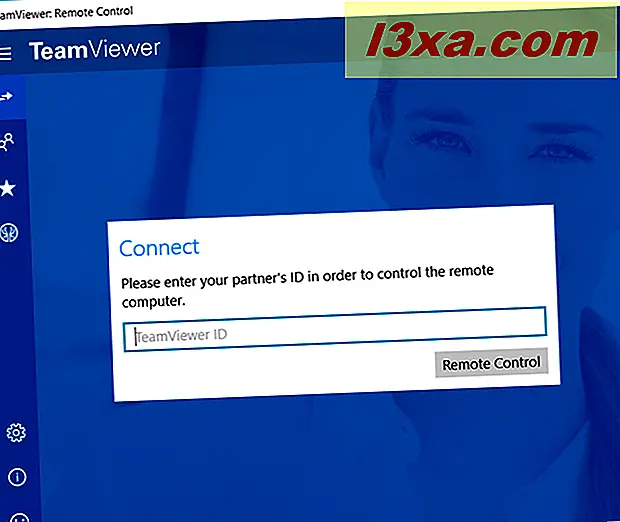
In Windows 10 Mobile lijken dingen op elkaar. Na de installatie kunt u door de lijst met apps scrollen en op de toets TeamViewer: afstandsbediening drukken om deze te openen.
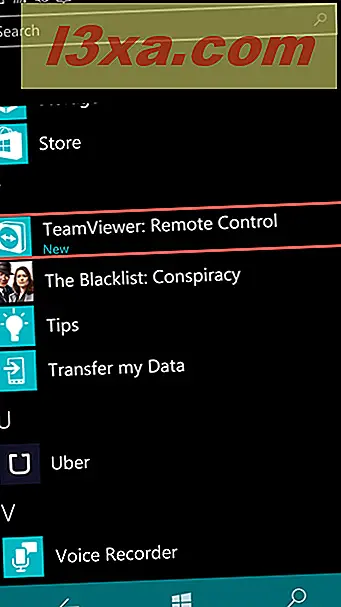
U kunt ook "teamviewer" in het zoekvak typen en op de beste overeenkomst tikken om de app te openen.
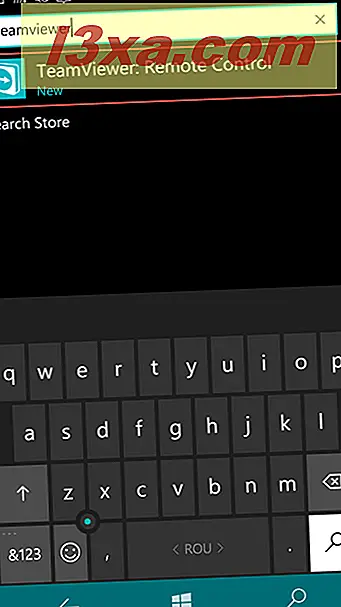
Vereisten voor het verbinden met een andere computer of apparaat met behulp van de TeamViewer: app voor afstandsbediening
U kunt een externe verbinding starten met apparaten of computers waarop de TeamViewer: Remote Control- app of de TeamViewer- desktop-app wordt uitgevoerd. U kunt geen verbinding maken met een computer of apparaat waarop de TeamViewer- service niet is geïnstalleerd en wordt uitgevoerd.
Met de TeamViewer: Remote Control- app kunt u op twee manieren verbinding maken met een andere computer of apparaat: een Partner-ID of een TeamViewer- account.
Op de andere computer of het apparaat waarmee u verbinding wilt maken, wordt ook de TeamViewer: Remote Control- app uitgevoerd, u moet een TeamViewer- account gebruiken en de doelcomputer eraan toevoegen, omdat de app geen partner-ID genereert.
Hoe verbinding te maken met een computer of apparaat met behulp van een partner-ID
Zoals we al hebben aangegeven, moet de computer waarop u probeert verbinding te maken de TeamViewer- desktop-app hebben geïnstalleerd, die een partner-ID kan genereren . De partner-ID is een code waarmee iedereen die deze gebruikt verbinding kan maken met die computer of dat apparaat. Deze methode is geschikt als u geen frequente externe toegang tot de doelcomputer of het apparaat nodig hebt. U zou het bijvoorbeeld kunnen gebruiken wanneer u een vriend moet helpen zijn computer te repareren en u geen TeamViewer-account wilt maken.
Ten eerste moet de TeamViewer- desktop-app op de doelcomputer of het apparaat worden gestart. Aan de linkerkant van het venster ziet u uw ID- en wachtwoordvelden . Noteer deze twee velden, gegenereerd door de app, of zorg ervoor dat de gebruiker van het doelapparaat of de computer deze voor u beschikbaar stelt.
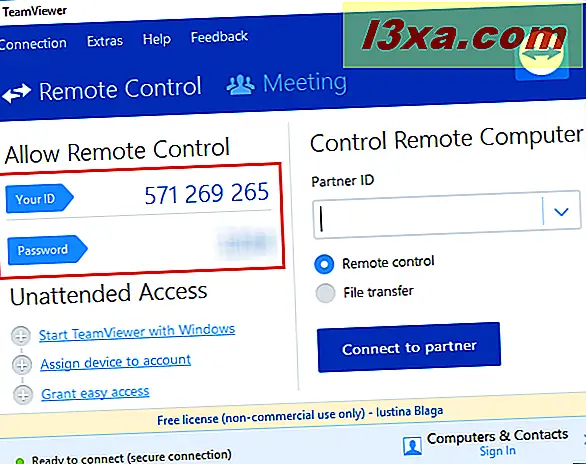
Start vervolgens de app TeamViewer: Remote Control op uw apparaat en typ de Partner-ID die eerder op het doelapparaat is weergegeven. Als u klaar bent, drukt u op de knop Afstandsbediening .
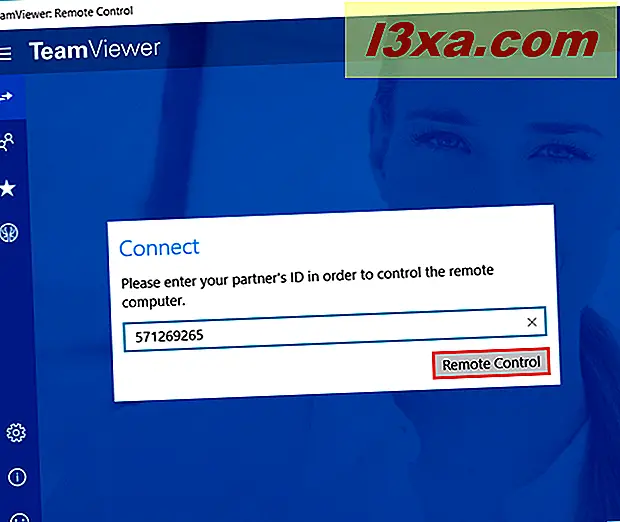
Nu moet u het wachtwoord invoegen dat wordt weergegeven op de computer of het apparaat van de partner. Druk op OK als u klaar bent.
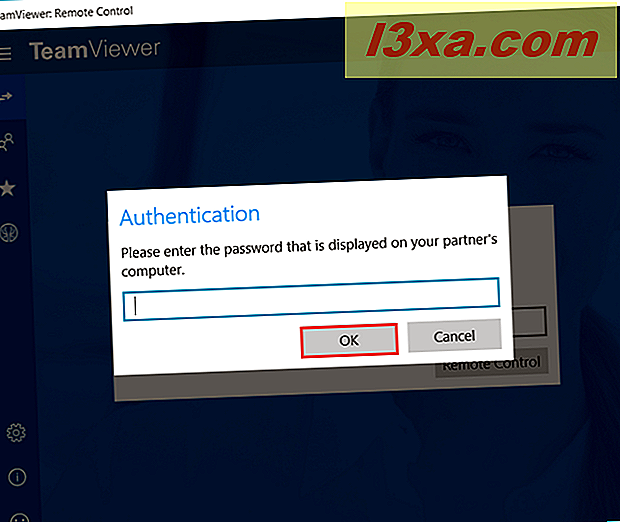
De externe verbinding is tot stand gebracht en u kunt nu het apparaat of de computer van uw partner bedienen met behulp van de app TeamViewer: Remote Control .
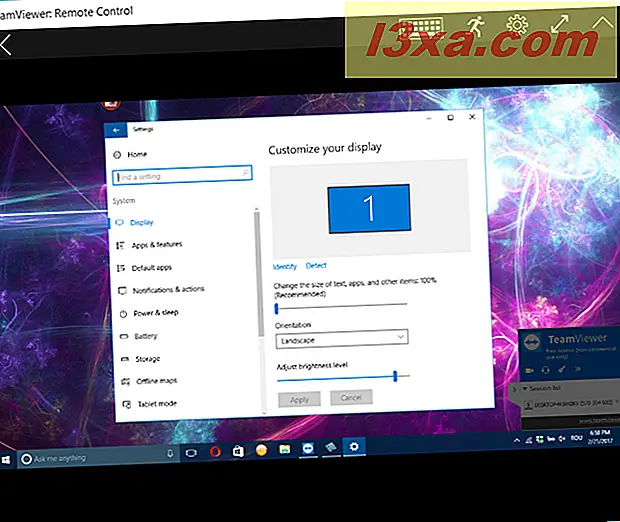
Hoe verbinding te maken met een andere computer of apparaat met behulp van een TeamViewer-account
Deze tweede methode is vooral handig wanneer u vaak toegang moet hebben tot meerdere computers of apparaten. Deze aanpak kan ook worden gebruikt als de computer of het apparaat van uw partner de app TeamViewer: Remote Control gebruikt . Ga eerst naar het app-venster, open het hoofdmenu (door op de hamburgerknop in de linkerbovenhoek te drukken) en druk op Computers en Contacten.
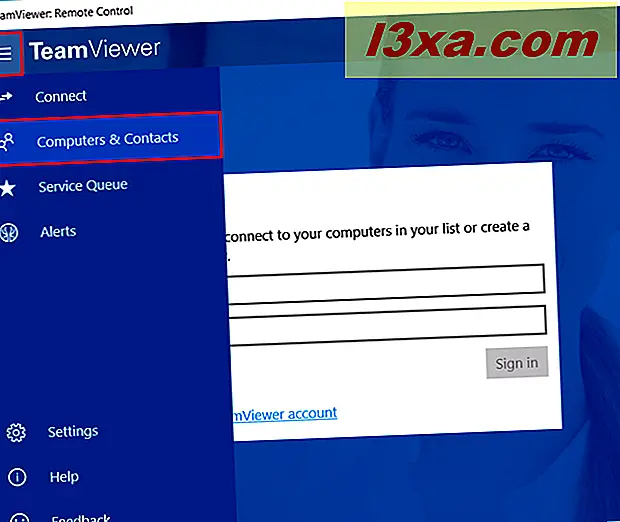
Als u geen TeamViewer- account hebt, drukt u op de optie 'Aanmelden voor een TeamViewer-account' onder de aanmeldingsvelden.
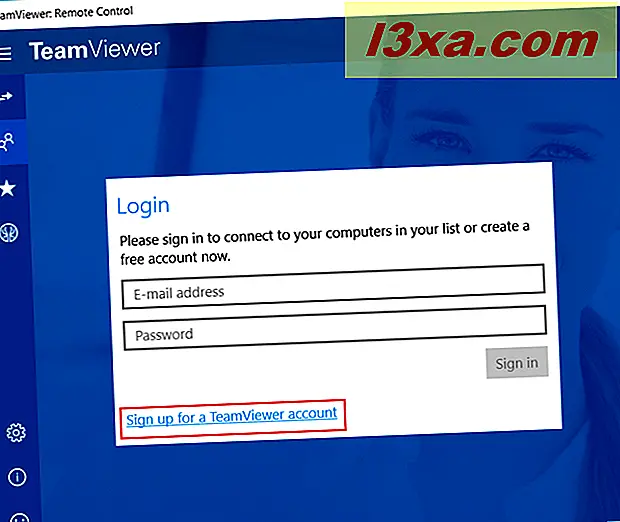
Vul de vereiste informatie in voor het aanmaken van een account en druk op de knop Aanmelden als je klaar bent.
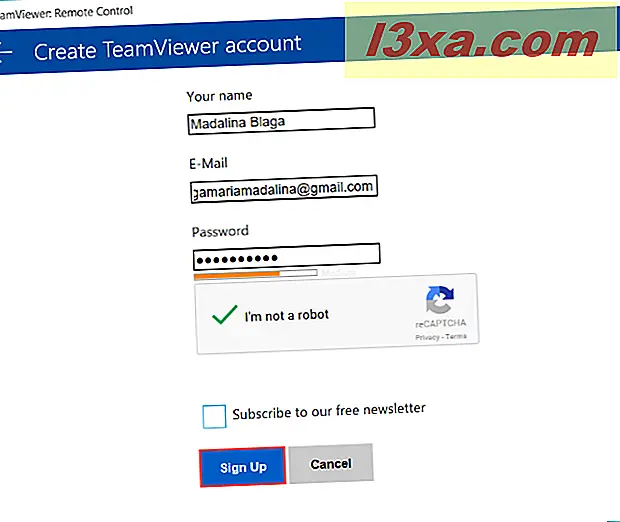
Wanneer u klaar bent met het maken van uw account of als u er al een had, typt u het e-mailadres dat is gekoppeld aan uw TeamViewer-account en het accountwachtwoord in de velden die eerder in het gedeelte Computer en contacten zijn weergegeven. Druk op Aanmelden wanneer alles is ingesteld.
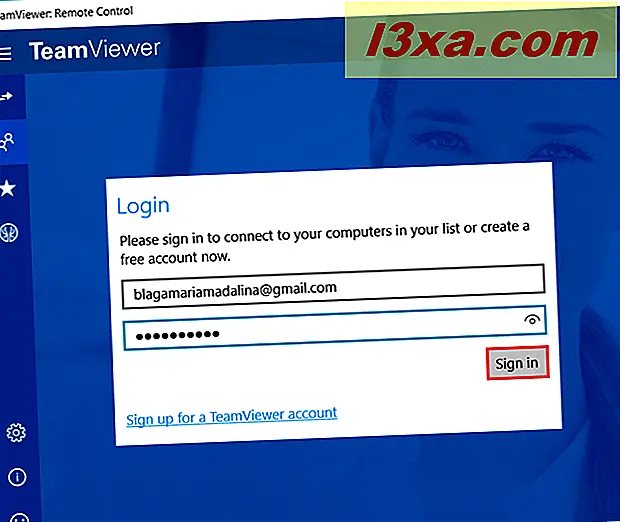
Nadat u bent aangemeld, kunt u de computers en apparaten bekijken die aan uw account zijn gekoppeld en deze openen door op de pijlen aan de rechterkant te klikken of erop te tikken.
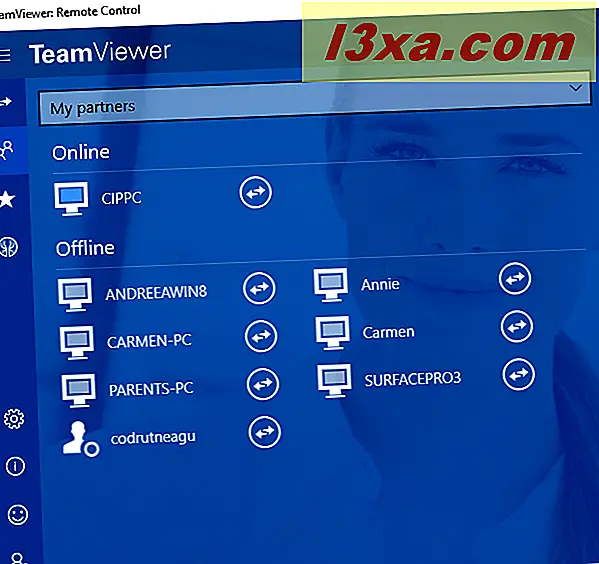
Hoe TeamViewer te gebruiken: app voor afstandsbediening op een apparaat met aanraakbediening
Als u de TeamViewer: afstandsbediening- app gebruikt op een tablet zonder een docking station of een toetsenbord eraan, of op een smartphone met Windows 10 Mobile, is er een unieke reeks opdrachten die u kunt gebruiken om dezelfde acties uit te voeren als je gebruikte een computer. De instructies worden getoond in de onderstaande schermafbeelding.
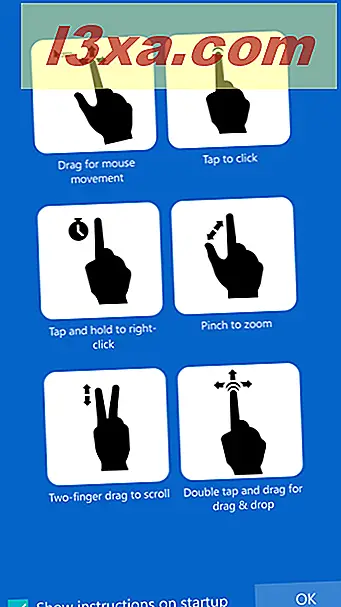
Ook zul je een toetsenbordknop aan de bovenkant van het scherm zien. Druk op deze knop en een menu zal komen met meer beschikbare opties.
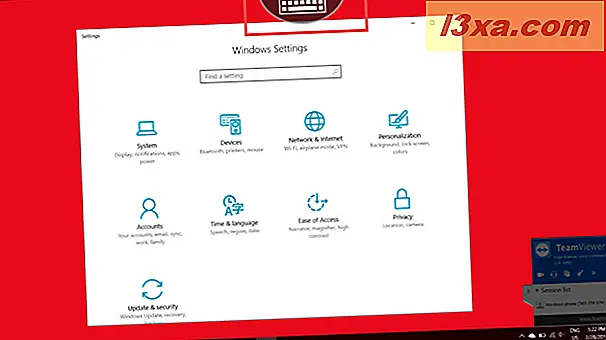
De eerste knop bevindt zich in de linkerbovenhoek en biedt u de mogelijkheid de verbinding te sluiten. Druk op de X-toets en vervolgens op de knop Sluiten om uw keuze te bevestigen.
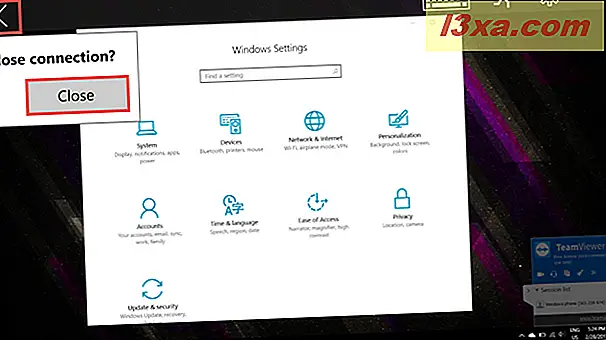
De tweede knop illustreert een toetsenbord. Tik op deze knop en het toetsenbord van je smartphone verschijnt. Aan de bovenkant zie je ook een reeks knoppen die normaal niet te vinden zijn op een aanraaktoetsenbord, zoals Esc, Ctrl, Shift, Tab, Alt enzovoort.
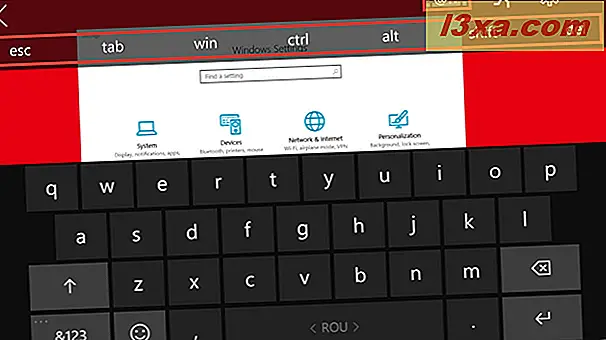
Als u opnieuw op de toetsenbordknop tikt, onderaan op het scherm, verschijnt een andere reeks knoppen die normaal niet op een toetsenbord met aanraakscherm worden gevonden op het scherm, inclusief de pijlknoppen en de F1 tot F12-knoppen. Door nogmaals op de toetsenbordknop te tikken, wordt het toetsenbord gesloten.
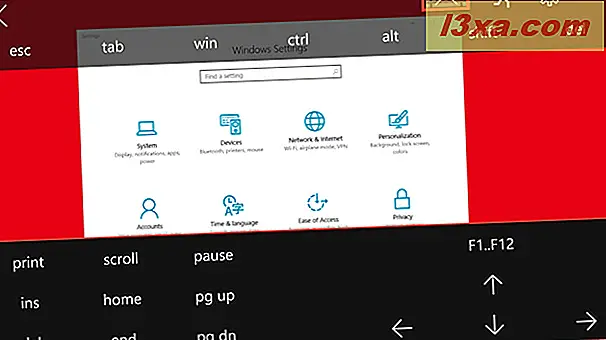
De derde knop opent Windows Security overeenkomstig de Ctrl + Alt + Del- opdracht, waarmee u het apparaat kunt vergrendelen, de gebruiker kunt wisselen, uitloggen of Taakbeheer kunt openen .
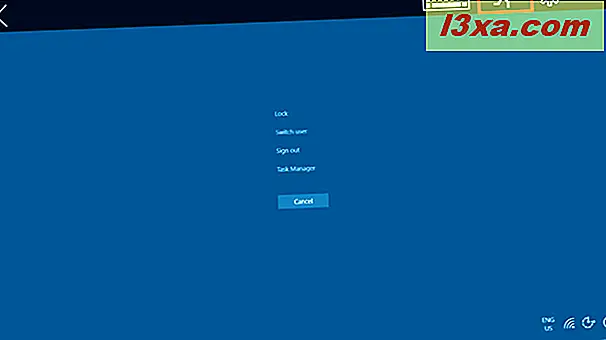
Met de laatste knop, de knop Instellingen, kunt u de kwaliteit van de afbeelding aanpassen, die kan worden geoptimaliseerd voor snelheid of kwaliteit en de externe resolutie (die kan worden ingesteld op Klein of Gemiddeld). Onderaan is er nog een andere optie die Wallpaper kan verwijderen tijdens de externe sessie.
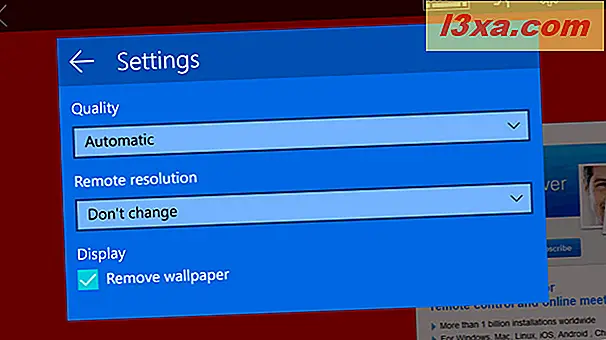
Conclusie
De TeamViewer: Remote Control- app heeft een eenvoudige en intuïtieve interface die goed is aangepast, zelfs voor apparaten met aanraakbediening. Deze app kan een flinke redder in nood blijken te zijn en we moedigen je aan om hem te gebruiken wanneer je maar de kans krijgt. Probeer het zelf en vertel ons wat je denkt in de reacties hieronder.



