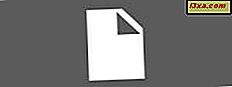U hebt uw flash-drive gecodeerd met BitLocker To Go, zodat uw gegevens veilig zijn voor nieuwsgierige blikken. Voor iedereen zonder uw wachtwoord zullen uw bestanden onbegrijpelijker worden. Helaas, als u uw wachtwoord verliest, blijven uw gegevens net zo onleesbaar voor u. Gelukkig heb je, als je de herstelsleutel hebt die je hebt opgeslagen tijdens de oorspronkelijke BitLocker-configuratie, probleemloos de schijf te ontgrendelen en je gegevens te redden. Nadat de schijf is ontgrendeld, kunt u uw wachtwoord wijzigen om dit probleem in de toekomst te voorkomen. Deze tutorial legt alles uit wat je moet weten om met je drive te werken nadat je je wachtwoord bent verloren.
OPMERKING: BitLocker is beschikbaar in de edities Enterprise en Ultimate van Windows 7 en ook in de Pro- en Enterprise-edities van Windows 8 en 8.1.
Hoe u uw Bitlocker-station ontgrendelt met behulp van de herstelsleutel en uw wachtwoord wijzigt in Windows 8.1
Plaats uw station in een USB-poort op uw computer. Er verschijnt een venster waarin u om het wachtwoord wordt gevraagd. Omdat u het niet weet, klikt of tikt u op "Meer opties" en selecteert u vervolgens "Enter recovery key" .

Om uw bestanden te ontgrendelen, voert u de herstelsleutel in die u eerder hebt opgeslagen.

U vindt de herstelsleutel in het tekstbestand dat u hebt opgeslagen toen u de flashdrive voor het eerst versleutelde.

Als u ervoor kiest om de herstelsleutel op te slaan in uw Microsoft-account, hoeft u alleen maar naar hier te gaan, in te loggen met uw accountgegevens en Microsoft zal de informatie verstrekken die u nodig hebt.

Zodra uw herstelsleutel is geaccepteerd, wordt uw flashstation automatisch geopend in Verkenner . Zonder het wachtwoord moet u deze stap herhalen telkens wanneer u de gecodeerde schijf gebruikt. Het is dus beter om het wachtwoord te wijzigen.
Om het vergeten wachtwoord te wijzigen, opent u File Explorer, klikt u met de rechtermuisknop of blijft u op het station tikken en selecteert u "Bitlocker beheren" .
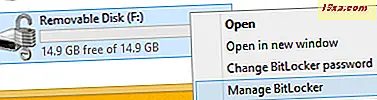
Hierdoor wordt het venster "Bitlocker-stationsversleuteling" geopend, waarin een lijst met opties wordt weergegeven. U moet "Wachtwoord wijzigen" selecteren .

Vervolgens wordt u om het oude wachtwoord gevraagd voordat u een nieuw wachtwoord invoert. Omdat u het oude wachtwoord (de reden waarom u hier bent) niet kent, moet u de optie "Een vergeten wachtwoord opnieuw instellen" kiezen.

Nu hoeft u alleen nog het nieuwe wachtwoord in te voeren en ervoor te zorgen dat u het niet opnieuw vergeet.

Zodra je het wachtwoord hebt ingevoerd, klik je op "Finish" en krijg je een venster te zien waarin je meldt dat je je wachtwoord hebt gewijzigd.

Hoe u uw Bitlocker-station ontgrendelt met behulp van de herstelsleutel en uw wachtwoord wijzigt in Windows 7
Plaats uw station in een USB-poort op uw computer. Wanneer het wachtwoordvenster wordt geopend, klikt u op 'Ik ben mijn wachtwoord vergeten'.

BitLocker presenteert nu een venster waarmee u uw schijf kunt ontgrendelen met behulp van de herstelsleutel. Zoek uw afgedrukte of opgeslagen herstelsleutel op en klik op 'Typ de herstelsleutel'.

Voer de herstelsleutel exact in zoals deze wordt weergegeven op uw afgedrukte afbeelding of kopieer deze vanuit uw opgeslagen tekstbestand en klik op "Volgende".

Zodra uw sleutel is geaccepteerd, wordt het venster AutoPlay geopend waarmee u toegang hebt tot uw schijf. Zonder uw wachtwoord moet u deze procedure echter herhalen de volgende keer dat u van plan bent uw schijf te gebruiken, dus als u dit wilt voorkomen, moet u ook uw wachtwoord wijzigen.
Na het ontgrendelen van uw schijf met behulp van de herstelsleutel, start u Windows Verkenner . Klik met de rechtermuisknop op uw gecodeerde flashstation en klik vervolgens op "BitLocker beheren" .

Hiermee krijgt u een lijst met opties die u kunt gebruiken om uw BitLocker-instellingen te wijzigen. Klik op 'Wachtwoord wijzigen om de schijf te ontgrendelen'.

Voer uw nieuwe wachtwoord in beide velden in. Het wordt aanbevolen dat u een complex wachtwoord gebruikt dat zowel hoofd- als kleine letters evenals cijfers en symbolen gebruikt. Zorg ervoor dat u exact hetzelfde wachtwoord in beide velden invoert.

Klik op "Volgende" nadat u uw wachtwoord hebt ingevoerd. Als je je wachtwoord correct hebt ingevoerd, krijg je een venster te zien met de melding dat je succesvol bent geweest.

Conclusie
Nu u begrijpt hoe u uw gegevens kunt redden, zelfs als u uw wachtwoord bent vergeten, zou er weinig weerstand moeten zijn om uw gegevens te beschermen met BitLocker To Go . Als u uw herstelcode veilig houdt, zult u nooit problemen ondervinden bij het verkrijgen van uw gegevens. Probeer deze nuttige functie uit en voel je vrij om ons opmerkingen te laten maken over je ervaring of om vragen te stellen.