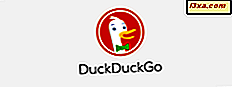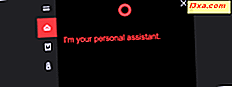
Windows 10 wordt geleverd met veel functies en Cortana is een van de meest interessante van de partij. Cortana is een programma dat fungeert als uw persoonlijke digitale assistent en kan u helpen om menselijker te communiceren met uw Windows 10-apparaat. Daarom, en ook omdat Microsoft naar Cortana verwijst als 'haar', gaan we hetzelfde doen. Je kunt haar vertellen verschillende dingen te doen, zoals het starten van apps, notities maken, je eraan herinneren wanneer je een afspraak hebt, haar vragen over de weerprognose of zelfs of ze Siri leuk vindt of niet. Bovendien zijn dit slechts het topje van de ijsberg als het gaat om wat Cortana voor u kan doen. Voordat u kunt communiceren met Cortana, moet u eerst een eerste keer instellen doornemen. In dit artikel laten we u de stappen zien die erbij betrokken zijn:
Hoe Cortana voor de eerste keer op een Windows 10-pc of -tablet te configureren
Klik of tik op de taakbalk van uw Windows 10-apparaat op het veld 'Typ hier om te zoeken' . Je vindt het vlak naast de Start Menu- knop.

Dit maakt Cortana een pop-upvenster openen en zeggen: "Hallo! Ik ben Cortana. Ik ben hier om te helpen" . Onder deze welkomstboodschap kunt u ook enkele tips zien over de dingen die Cortana voor u kan doen.

Om Cortana de beste virtuele assistent te maken die ze kan zijn, kun je haar wat meer informatie over jezelf geven. Het is vermeldenswaard dat Cortana uw gegevens niet actief opvraagt, dus is het uw keuze als u haar meer over u wilt laten weten.
Om dat te doen, klik of tik op de knop "Cortana kan veel meer doen ..." vanaf de onderkant van het pop-upvak van Cortana.
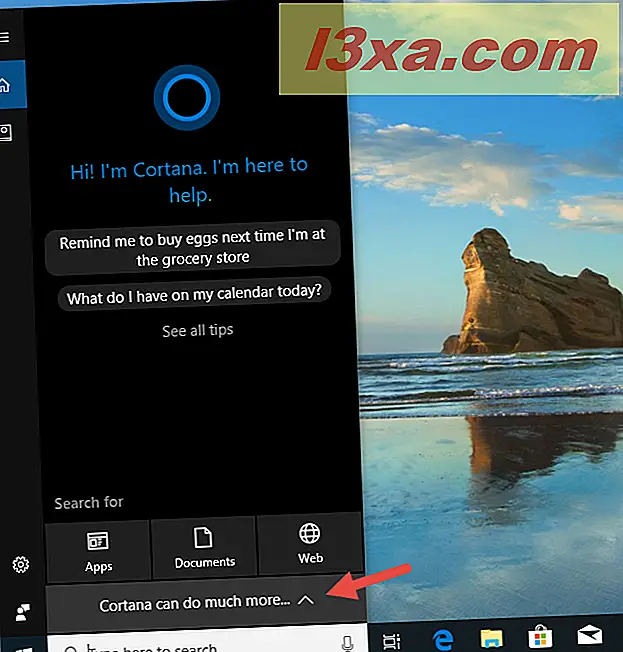
Vervolgens legt ze je uit: "Om je op tijd te houden, onthoud wat belangrijk is en nog veel meer, ik [Cortana] heb info nodig. Kan ik [Cortana] jouw account gebruiken om jouw ervaring te personaliseren?" . Dit betekent dat Cortana uw zoekgeschiedenis, app-gebruik, spraakpatronen en andere informatie kan verzamelen en gebruiken om uw ervaring 'persoonlijker' te maken. Als u haar best wilt, klik of tik op Personaliseer .

Het lijkt misschien ongelooflijk snel, maar dit is alles wat je moet doen om Cortana te gebruiken op een Windows 10-apparaat. Je kunt haar nu gaan gebruiken of je kunt haar en haar vaardigheden daarvoor nog aanpassen.
Als u Cortana wilt gaan gebruiken, hebben we een paar afzonderlijke handleidingen hierover, die u hier kunt lezen:
- Hoe Cortana te gebruiken op een Windows 10-pc, notebook of tablet
- Top 25 meest bruikbare opdrachten en vragen voor Cortana
- Hoe afspraken plannen en beheren met Cortana
- Top 94 grappigste Cortana-commando's en vragen, voor als je lol wilt hebben
Als u niet de tijd of het geduld heeft om alles wat we hebben gepubliceerd te lezen, moet u ook weten dat u met Cortana moet werken: u kunt haar zoekveld typen of met haar spreken door de microfoonknop aan de rechterkant van het zoekveld te gebruiken .

Als u Cortana meer diepgaand wilt aanpassen en haar wilt helpen om u veel beter te leren kennen, hebben we een uitgebreid artikel over dit onderwerp gepubliceerd, dat u hier kunt vinden: De volledige gids voor het configureren van Cortana in Windows 10.
Wil je graag met Cortana werken als je virtuele assistent?
Zoals je hebt gezien, zijn de eerste stappen in het aanpassen van Cortana, je virtuele assistent klein en gemakkelijk te volgen. Zoals u zult ontdekken, kan Cortana veel dingen voor u doen en kan zij u helpen productiever te zijn. Als je over Cortana wilt praten, aarzel dan niet om de opmerkingen hieronder te gebruiken voor alle vragen die je over haar hebt.