
Als u een laptop of een desktop-pc gebruikt, is de kans groot dat u vertrouwt op uw muis of op uw touchpad om deze te gebruiken. Werken met Windows impliceert het gebruik van een van deze apparaten. U kunt ook een Bluetooth-muis op uw Windows-tablet aansluiten als dat het gemakkelijker voor u maakt om eraan te werken. Daarom, als u productiever wilt zijn, is het belangrijk om uw muis precies zo in te stellen als u wilt. Of je nu wilt wijzigen wat de knoppen doen, of de gevoeligheid van je muis moet aanpassen om hoger of lager te zijn, lees deze tutorial en ontdek hoe je dit moet doen in Windows 10:
OPMERKING: de instellingen die we in dit artikel weergeven hebben betrekking op de meeste hardware, maar sommige meer geavanceerde muizen en touchpads hebben gespecialiseerde stuurprogramma's met extra opties. Om deze instellingen te configureren, moet u de gebruikershandleiding van uw specifieke aanwijsapparaat raadplegen.
Toegang krijgen tot de standaard muisinstellingen in Windows 10
Als u de essentiële functies van uw muis of touchpad wilt configureren, moet u de app Instellingen openen. Om dit te doen, opent u eerst het Startmenu door te klikken of te tikken op de Start- knop in de linkerbenedenhoek van uw bureaublad. Klik of tik vervolgens op Instellingen om de app te openen.

Klik of tik in de app Instellingen op Apparaten .

Selecteer aan de linkerkant van het venster "Muis" om de configuratie-instellingen van de muis te openen.

Hoe de primaire muisknop te selecteren
De eerste instelling, "Selecteer uw primaire knop", stelt de knoptoewijzing in. Klik om de lijst met opties te openen en kies of u uw linker- of rechtermuisknop als primair wilt instellen. De standaardinstelling blijft staan, maar als u linkshandig bent, kunt u deze naar rechts wijzigen.

Hoe de scrollopties van het muiswiel te veranderen
De tweede optie configureert hoe scrollen met het muiswiel werkt. Klik om een van de beschikbare opties te kiezen: scrol "Meerdere regels tegelijk" of scrol "Eén scherm per keer . " De eerste is de standaardinstelling, waardoor het scrollen vloeiender en langzamer verloopt en bij het selecteren van de tweede scrollt het muiswiel een heel scherm met inhoud tegelijk. De eenvoudigste manier om te zien hoe deze scrolleeropties werken, is door een website te openen, zoals Digital Citizen, en te controleren welke scrollmethode je verkiest.

Als u ervoor kiest om "Meerdere regels tegelijk" te gebruiken , kunt u de schuifbalk onder de instelling gebruiken om in te stellen hoeveel regels er tegelijkertijd moeten worden geschoven. Klik en sleep de cursor naar links of rechts om het aantal lijnen te verminderen of te verhogen. De standaardinstelling is 3.

Vervolgens kunt u het schuifgedrag instellen met betrekking tot inactieve vensters of vensters op de achtergrond. Als "Scroll inactieve vensters wanneer ik erover zweef" is ingesteld op Aan en u de muisaanwijzer over een inactief venster beweegt, kunt u er doorheen scrollen zonder erop te focussen. Als het is uitgeschakeld, moet u eerst op de inactieve vensters klikken voordat u de inhoud ervan kunt scrollen. De standaardinstelling is Aan .

Toegang krijgen tot de geavanceerde muisinstellingen in Windows 10
Als u aanvullende muisinstellingen wilt verkennen, klikt u op de koppeling "Extra muisopties" in het venster Muisinstellingen, in het gedeelte Verwante instellingen .

Het venster Muiseigenschappen wordt nu geopend met het eerste tabblad: knoppen zijn actief.

Hoe de primaire muisknop te selecteren, gebruikmakend van het "Muis Eigenschappen" venster
Het eerste dat u kunt doen, is de primaire muisknop wijzigen. Dit is dezelfde instelling die u had door de primaire muisknop te selecteren in het venster Muisinstellingen. Hier kiest u niet de primaire knop, maar schakelt u deze uit door het selectievakje 'Primaire en secundaire knoppen wisselen' aan te vinken. De afbeelding van een muis aan de rechterkant geeft aan welke knop momenteel de primaire is (blauw gekleurd).

Hoe de muis dubbelkliksnelheid in te stellen
U kunt ook de "Dubbelkliksnelheid" instellen : dit bepaalt hoe snel u tweemaal op de primaire muisknop moet drukken om een dubbelklik te maken. Langzamere muisgebruikers willen misschien deze snelheid verlagen. U kunt de geselecteerde optie testen op het mappictogram aan de rechterkant.

Wat is ClickLock en hoe het aan te zetten
ClickLock is de laatste instelling op het tabblad Buttons . U kunt het inschakelen door het vakje "ClickLock inschakelen" in te schakelen .

Wanneer ClickLock is ingeschakeld, kan het klikken en slepen vervangen: houd de primaire muisknop (meestal de linkerknop voor rechtshandige mensen) even ingedrukt en laat deze vervolgens los. Dit "vergrendelt" de klik en uw muisknop wordt als ingedrukt beschouwd totdat u er opnieuw op klikt. Druk op de knop Instellingen om ClickLock- lengte te configureren.

Hier kunt u instellen hoe lang u de muisknop ingedrukt moet houden voordat de klik "vergrendeld" is. Versleep de balk naar links of naar rechts om de gewenste tijd te verkorten of te verlengen. Pas de instelling toe met een klik op OK .

Hoe de verschijning van muiscursors te veranderen
Als u de aanwijzeropties wilt openen, klikt u op het tabblad Aanwijzers boven aan het venster Muiseigenschappen.

We hebben de aanpassingsopties voor muisaanwijzers besproken in een eerder artikel: muisaanwijzers of aanwijzers aanpassen in Windows.
Hoe de muisgevoeligheid te veranderen
Om wijzigingen in de muisgevoeligheid in Windows 10 aan te brengen, moet je naar het tabblad "Aanwijsopties" gaan in het venster Muiseigenschappen.

Hier kunt u de muisgevoeligheid instellen of, in eenvoudigere woorden, instellen hoe snel uw muisaanwijzer over het scherm beweegt, door op de balk "Selecteer een aanwijzersnelheid" te klikken en te slepen. Verplaats het naar links of rechts om de snelheid van de aanwijzer te verlagen of te verhogen.

Als u de optie "Verbeter de aanwijsprecisie" aanklikt, maakt u muisklikken nauwkeuriger, dus moet u dit selectievakje waarschijnlijk ingeschakeld laten, vooral als uw muis niet zo goed is.

Andere aanwijzeropties wijzigen (zoals klikken op de standaardknop in dialoogvensters of muispaden weergeven)
Als u de instelling "Aanlijnen" inschakelt, kunt u de muisaanwijzer automatisch in de dialoogvensters naar de standaardknop verplaatsen (zoals OK, Ja, Opslaan, enz.).

Als u het vakje "Verwijs de muisaanwijzer" aanvinkt, wordt de muisaanwijzer gevolgd door een spoor van extra aanwijzers. Hierdoor is de muisaanwijzer gemakkelijker te volgen op schermen met weinig licht. Verplaats de balk naar links of rechts om de lengte van het pad te verkleinen of te vergroten.

Controleer de "Verberg wijzer tijdens het typen" als u de muiscursor wilt laten verdwijnen als u lange teksten in een tekstverwerker of e-mailsoftware typt. Theoretisch maakt dat de tekst die u typt, gemakkelijker leesbaar.
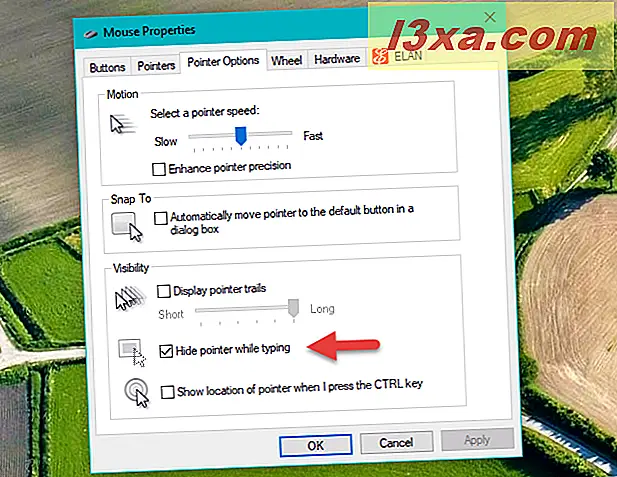
De optie "Toon de locatie van de aanwijzer wanneer ik op de CTRL-toets druk" kan handig zijn op monitors met weinig licht. Het maakt de CTRL-toets de locatie van de muisaanwijzer markeren met geanimeerde, radarachtige cirkels.

Hoe de verticale en horizontale scrollopties van het muiswiel te wijzigen
Als u muiswielopties wilt aanpassen, klikt u op het tabblad Wiel aan de bovenkant van het venster Muiseigenschappen.

De opties "Verticaal scrollen" zijn dezelfde die u hebt gezien op de pagina Muisinstellingen in de app Instellingen . U kunt kiezen hoeveel inhoud er tegelijkertijd wordt geschoven en stel het aantal regels in als u de eerste optie selecteert.

Onder Horizontaal schuiven kunt u instellen hoeveel tekens horizontaal moeten schuiven wanneer u het muiswiel schuift. Merk op dat dit niet voor elke soort muis werkt: je hebt er een nodig die horizontaal scrollen ondersteunt.

Hoe informatie over muishardware te bekijken
Klik op het tabblad Hardware boven in het venster Muiseigenschappen om de hardwareopties voor de muis te zien.

Hier ziet u alle muizen en touchpads aangesloten op uw computer, hun fabrikant, op welke poort ze zijn aangesloten en of de apparaten correct werken. Meestal is toegang tot deze pagina niet nodig en zijn de hardware-eigenschappen bedoeld om alleen door ervaren gebruikers te worden gebruikt.

Hoe een muis met meer dan twee knoppen te configureren
Een van onze lezers vroeg hoe een muis met meer dan twee knoppen moest worden geconfigureerd. Helaas is het antwoord op deze vraag dat je niet alleen de extra knoppen op je muis kunt instellen, maar alleen Windows 10. Als je zo'n muis hebt, kun je configureren wat de extra knoppen doen door alleen een softwaretoepassing te gebruiken die wordt aangeboden door je muis. fabrikant. Meestal krijgt u de juiste software voor uw muis, de stuurprogramma's, de meegeleverde cd / dvd of de website van de fabrikant van de muis. Hier is een lijst met de software die wordt gebruikt door enkele van de meest populaire muizen:
- Microsoft-muizenknoppen kunnen meestal worden geconfigureerd met Microsoft Mouse en het toetsenbordcentrum
- Logitech-muizen kunnen worden geconfigureerd met Logitech SetPoint
- Razer gaming muizenknoppen kunnen worden ingesteld met Razer Synapse
- ASUS gaming-muizen kunnen worden aangestuurd met ASUS ROG Armory
- SteelSeries-gamingmuizen kunnen worden geconfigureerd met behulp van de SteelSeries Engine-software
- Corsair-gamingmuizen gebruiken de Corsair Utility Engine-software om hun extra knoppen in kaart te brengen
Een andere optie die u kunt gebruiken om te configureren wat de extra knoppen op elke muis in Windows 10 vinden, is om een toepassing van derden te gebruiken, zoals X-Mouse Button Control. Deze werkt op elk Windows-besturingssysteem, van Windows XP tot Windows 10, en werkt ongeacht uw muismodel en merk.
Conclusie
In Windows 10 kun je bijna elk detail van hoe je muis werkt configureren, met de opmerkelijke uitzondering van wat de extra knoppen op een muis doen, wanneer je een muis hebt met meer dan twee knoppen erop. In vergelijking met eerdere Windows-versies biedt Windows 10 echter vereenvoudigde toegang tot de app Instellingen, waar u de basisinstellingen van de muis kunt wijzigen. Tegelijkertijd hebt u toegang tot het meer gedetailleerde venster Muiseigenschappen, met meer opties en een interface die gebruikers van eerdere Windows-versies kennen. Als u vragen hebt over muisinstellingen, kunt u ons dit laten weten in de onderstaande opmerkingen.



