
Soms moet je meerdere vensters van dezelfde app openen en parallel daaraan werken. U moet bijvoorbeeld twee of drie vensters van Microsoft Word openen, zodat u meerdere documenten kunt maken. Of u moet mogelijk verschillende instanties van File Explorer openen, zodat het gemakkelijker is om bestanden van de ene naar de andere locatie over te brengen. Het openen van meerdere vensters is hetzelfde als het uitvoeren van meerdere exemplaren van dezelfde toepassing. Laten we eens kijken hoe dit wordt gedaan in alle moderne versies van Windows:
OPMERKING: Deze zelfstudie werkt voor Windows 7, Windows 8.1 en Windows 10. Er zijn echter een paar kleine verschillen tussen deze versies van Windows, die hieronder worden uitgelegd.
SHIFT + klik of Middelste klik + klik om meerdere instanties van dezelfde desktop-app te openen
Open eerst de bureaubladtoepassing die u in meerdere instanties / vensters wilt uitvoeren. Het maakt niet uit hoe u het opstart: vanaf het bureaublad, het startmenu of het startscherm (in Windows 8.1), de taakbalk of de opdrachtprompt. Eenmaal geopend, ziet u het pictogram op de taakbalk.
Houd de SHIFT- toets op uw toetsenbord ingedrukt en klik op het taakbalkpictogram. Met één klik wordt een nieuw exemplaar geopend. Met twee klikken worden twee nieuwe exemplaren geopend, enzovoort. Als u een muis hebt waarop u het scrollwiel kunt gebruiken als middelste klikknop, kunt u vanuit de taakbalk een middelhoge klik op het pictogram van de toepassing uitvoeren en hetzelfde resultaat krijgen. Zo ziet de situatie eruit in Windows 7 en Windows 8.1:

U kunt zien dat voor elke nieuw exemplaar van de Microsoft Word-app die we hebben geopend, een nieuwe rechthoek wordt toegevoegd aan het pictogram op de taakbalk.
In Windows 10 is er een klein verschil: het app-pictogram van de taakbalk krijgt slechts één extra rechthoek weergegeven, nadat u het tweede exemplaar van dezelfde app hebt geopend. U kunt zoveel instanties openen als u wilt, maar toch ziet u nog steeds slechts twee rechthoeken op het taakbalkpictogram. In de onderstaande schermafbeelding hebben we bijvoorbeeld vier Verkenner- vensters geopend, maar we zien slechts twee rechthoeken op het taakbalkpictogram.

Deze tip werkt niet voor alle Windows-apps
De tip hierboven werkt voor desktop-applicaties die zijn ontworpen om in meerdere instanties te worden uitgevoerd. Sommige apps kunnen dat niet doen. Enkele bekende voorbeelden zijn Skype, de meeste games voor Windows, antivirus-apps, Dropbox, OneDrive of Windows Media Player. Ook kunnen alle moderne apps uit de Windows Store, inclusief de Store zelf, niet tegelijkertijd in meerdere instanties worden uitgevoerd.
Hoe meerdere instanties van dezelfde app te openen met beheerdersrechten
In het geval dat u meerdere vensters van dezelfde desktop-app moet openen, maar met beheerdersrechten (hetzelfde als wanneer u met de rechtermuisknop klikt -> Uitvoeren als beheerder ), is de procedure hetzelfde, met één klein verschil: houd de CTRL ingedrukt + SHIFT- toetsen op uw toetsenbord en klik op het taakbalkpictogram van de app die u als beheerder wilt uitvoeren, in meerdere instanties. Hierdoor wordt ook een UAC-prompt geactiveerd en moet u op Ja drukken om de nieuwe app-instantie te mogen uitvoeren.
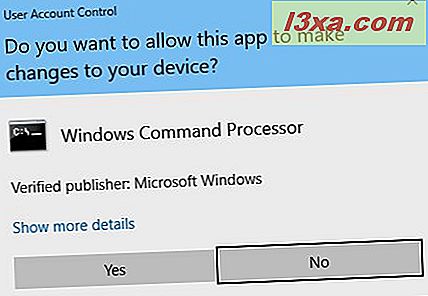
Het is duidelijk dat als u het eerste exemplaar van de app als beheerder wilt uitvoeren, u het moet starten door met de rechtermuisknop op de snelkoppeling te klikken en 'Als administrator uitvoeren' te selecteren .
Meer tips over het productief gebruiken van de taakbalk in Windows
De tip die in deze handleiding werd gedeeld, was ook opgenomen in een bredere verzameling tips die we een tijdje geleden publiceerden. Als u geïnteresseerd bent in het productief gebruiken van de taakbalk, lees dan dit artikel op uw Windows-computers en apparaten: 9 Tips die u helpen de taakbalk van Windows productiever te gebruiken. Als je andere nuttige tips hebt om te delen, aarzel dan niet om dit te doen, gebruikmakend van onderstaande opmerkingen.



