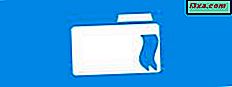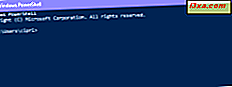
Veel IT-professionals gebruiken PowerShell voor het beheer van Windows-computers en -apparaten en voor het uitvoeren van allerlei soorten beheertaken. Voordat u PowerShell kunt gebruiken, moet u eerst weten hoe u het programma moet starten. Daarom hebben we een lange lijst gemaakt met alle beschikbare methoden voor het starten van deze tool, inclusief met beheerdersrechten. Lees verder en bekijk ze allemaal:
OPMERKING: deze handleiding behandelt Windows 10, Windows 7 en Windows 8.1. Sommige methoden werken in alle drie de versies van Windows, andere alleen in een of twee versies. Voor elke methode vermelden we de Windows-versie waarin deze werkt. Als u de versie van Windows niet kent, leest u deze zelfstudie: Welke versie van Windows heb ik geïnstalleerd?
1. Start PowerShell met zoeken (alle Windows-versies)
In Windows 10 is het gebruik van Search een van de snelste manieren om PowerShell te starten. Voer powershell in het zoekveld in via de taakbalk. Klik of tik vervolgens op het Windows PowerShell-resultaat.
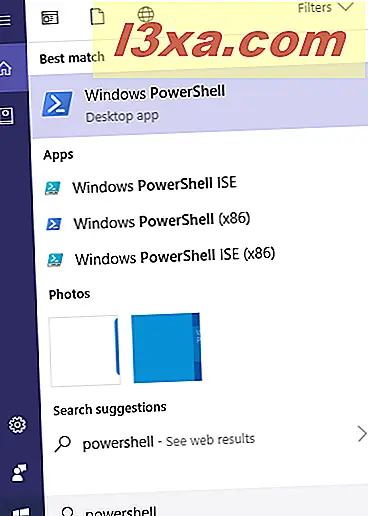
Als u PowerShell als beheerder wilt uitvoeren, klikt u met de rechtermuisknop (of blijft u aanraken, als u een touchscreen gebruikt) in het zoekresultaat van Windows PowerShell en tikt u vervolgens op of tikt u op "Als administrator uitvoeren".

Als u Windows 7 gebruikt, opent u het menu Start, typt u Powershell in het zoekveld en drukt u vervolgens op Enter of klikt u op het Windows PowerShell-resultaat.

Wanneer u PowerShell als beheerder wilt uitvoeren, klikt u met de rechtermuisknop op het zoekresultaat van Windows PowerShell en kiest u "Als administrator uitvoeren".
Ga in Windows 8.1 naar het startscherm en begin powershell te typen. Nadat de zoekresultaten zijn weergegeven, drukt u vervolgens op Enter op uw toetsenbord of drukt u op het Windows PowerShell-resultaat.
 Wanneer u PowerShell als beheerder wilt uitvoeren, klikt u met de rechtermuisknop op het zoekresultaat van Windows PowerShell en kiest u "Uitvoeren als beheerder" in het menu dat wordt weergegeven.
Wanneer u PowerShell als beheerder wilt uitvoeren, klikt u met de rechtermuisknop op het zoekresultaat van Windows PowerShell en kiest u "Uitvoeren als beheerder" in het menu dat wordt weergegeven. 2. Start de PowerShell met behulp van het venster Uitvoeren (alle Windows-versies)
Een van de snelste manieren om PowerShell te starten, in elke moderne versie van Windows, is om het venster Uitvoeren te gebruiken. Een snelle manier om dit venster te openen, is door op de Win + R- toetsen op uw toetsenbord te drukken. Typ vervolgens powershell en druk op Enter of klik op OK .

3. Start de PowerShell vanuit het menu Start (in Windows 10 en Windows 7) of het startscherm (in Windows 8.1)
Open in Windows 10 het menu Start en ga naar de map met Windows PowerShell-snelkoppelingen. Daar vindt u een snelkoppeling voor Windows PowerShell.
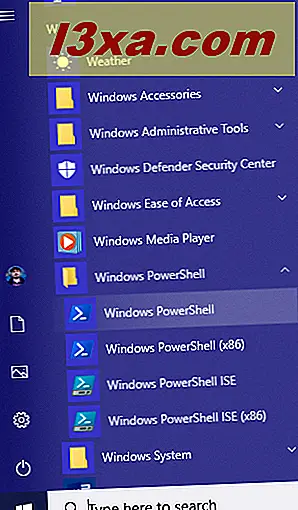
Als u Windows 7 gebruikt, opent u het menu Start en gaat u naar Alle programma's. Open vervolgens Accessoires en vervolgens de map Windows PowerShell. Klik daar op de Windows PowerShell-snelkoppeling.

Ga in Windows 8.1 naar het startscherm. Open de Apps-weergave en scrol naar rechts tot je de Windows System-map vindt. Daar, klik of tik op de Windows PowerShell-snelkoppeling.

OPMERKING: om het als beheerder uit te voeren, klikt u met de rechtermuisknop op de Windows PowerShell-snelkoppeling en klikt u vervolgens op de optie "Uitvoeren als beheerder".
4. Voer PowerShell uit met behulp van het uitvoerbare bestand (alle Windows-versies)
U kunt ook Verkenner openen (in Windows 10 en Windows 8.1) of Windows Verkenner (in Windows 7). Als u een 32-bits versie van Windows gebruikt, bladert u naar: "C: \ Windows \ System32 \ WindowsPowerShell \ v1.0 \." Daar vindt u het bestand powershell.exe op 32-bits.
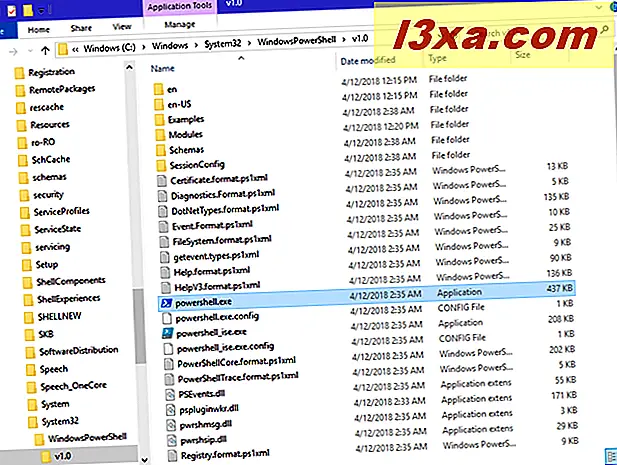
Als u een 64-bits versie van Windows gebruikt, bladert u naar: "C: \ Windows \ SysWOW64 \ WindowsPowerShell \ v1.0 \." Daar vindt u het bestand powershell.exe op 64-bits.

OPMERKING: als u niet weet of uw Windows 32-bits of 64-bits is, leest u deze zelfstudie: Welke versie van Windows heb ik geïnstalleerd ?. Om het bestand als beheerder uit te voeren, klikt u met de rechtermuisknop op powershell.exe en kiest u vervolgens de optie "Als administrator uitvoeren".
5. Start PowerShell met het WinX power gebruikersmenu (alleen Windows 10)
Windows 10 bevat een verborgen menu voor ervaren gebruikers, genaamd het WinX-menu. De snelste manier om het te starten is door op de Win + X-toetsen op je toetsenbord te drukken, maar je kunt het ook doen door met de rechtermuisknop (of tikken en vasthouden) op het Windows-logo in de linkerbenedenhoek van je bureaublad te klikken. Hier vindt u snelkoppelingen voor het starten van PowerShell, zowel met beperkte rechten als met beheerdersrechten.

Gebruik de Windows PowerShell-snelkoppeling die u verkiest om ermee te beginnen.
6. Maak een snelkoppeling voor PowerShell op uw bureaublad (alle Windows-versies)
Als u liever snelkoppelingen gebruikt, aarzel dan niet om een snelkoppeling naar PowerShell te maken. Als u niet weet hoe en u hulp nodig hebt bij het maken van snelkoppelingen, lees dan deze handleiding: Sneltoetsen maken voor apps, bestanden, mappen en webpagina's in Windows. Het enige dat u moet onthouden, is powershell typen als de locatie van het item waarvoor u de snelkoppeling maakt, net als in de onderstaande schermafbeelding.

U kunt ook het directe pad naar het bestand powershell.exe gebruiken, gedeeld met methode vier in deze handleiding.
7. Gebruik Taakbeheer om PowerShell te starten (alle Windows-versies)
Een andere manier om PowerShell te openen, is via Taakbeheer. Start Task Manager: een snelle manier om dit te doen, is door op de Ctrl + Shift + Esc-toetsen op uw toetsenbord te drukken. Als u Windows 10 of Windows 8.1 gebruikt en de Task Manager opent in de compacte modus, klikt of tikt u op 'Meer informatie'. Open vervolgens in alle Windows-versies het menu Bestand en klik of tik op "Nieuwe taak uitvoeren". Typ powershell in het venster "Nieuwe taak maken" en druk op Enter of OK.

8. Open PowerShell met behulp van de snelkoppeling uit onze verzameling (alle Windows-versies)
We hebben een uitgebreide verzameling snelkoppelingen voor Windows samengesteld. Download het, pak het uit en je vindt de Windows PowerShell- snelkoppeling in de Windows PowerShell- submap voor je Windows-versie.

9. Open PowerShell vanaf de opdrachtprompt (alle Windows-versies)
Een geeky-methode die werkt, vereist het starten van PowerShell vanaf de opdrachtprompt. Als u de opdrachtprompt hebt geopend, typt u "powerhell starten" (zonder de aanhalingstekens) en drukt u op Enter op uw toetsenbord.

Als u PowerShell vanaf de opdrachtprompt wilt starten, zorgt u ervoor dat u als beheerder eerst de opdrachtprompt opent als beheerder.
Kent u andere manieren om PowerShell te starten?
Dit zijn alle manieren die we kennen voor het starten van PowerShell in Windows 10, Windows 7 en Windows 8.1. Als je anderen kent, aarzel dan niet om ze in een reactie hieronder te delen. Als u op zoek bent naar enkele goede artikelen over het gebruik van PowerShell, aarzel dan niet om de hieronder aanbevolen tutorials te lezen.