
Windows 8-apps zijn applicaties die in Windows 8 op volledig scherm werken. Ze kunnen zowel basis- als geavanceerde functionaliteit bieden, afhankelijk van hoe ze zijn ontworpen. Maar tot nu toe bieden ze basisfunctionaliteit, net als apps die u zou gebruiken op uw iOS- of Android-tablet. Terwijl het gebruik ervan op een mobiel apparaat comfortabel en vertrouwd aanvoelt, zal de opname ervan op het desktop-besturingssysteem voor veel gebruikers een schok betekenen. Ze nemen het hele scherm in beslag zonder uw taakbalk te verlaten of inclusief de knoppen voor minimaliseren, maximaliseren of sluiten die Windows-gebruikers verwachten. Hoewel dit voor first-timers schokkend zal zijn, zijn ze echt eenvoudig om mee te werken en kunnen ze heel leuk zijn. Als je merkt dat je door deze nieuwe Windows-applicatie bent verbijsterd, lees dan verder voor alle tips die je nodig hebt om in Windows 8 Apps rond te komen.
Hoe Windows 8 Apps te starten
Om aan de slag te gaan, moet je een app vinden en starten. Dit kan worden gedaan vanuit het nieuwe startscherm van Windows 8. Om daar te komen, beweegt u uw cursor over de linkerbenedenhoek van het scherm tot een kleine miniatuur van het startscherm verschijnt. Klik of tik op de miniatuur om het echte werk te openen. U kunt ook op de Windows- toets op uw toetsenbord drukken.
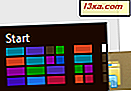
Zodra het startscherm wordt geopend, ziet u tegels voor elk van de apps die u op uw computer hebt geïnstalleerd. Sommige tegels geven gewoon een naam weer; anderen, bekend als live-tegels, tonen gegevens van de app.

Klik of tik op een tegel om de door u gekozen app te starten.
Voor meer informatie over tegels in Windows 8, aarzel dan niet om deze tutorial te lezen: Introductie van Windows 8: What are the Tiles ?.
Hoe toegang te krijgen tot het contextmenu van een app
Wanneer u met uw Windows 8-apps werkt, zult u merken dat ze over het algemeen zeer eenvoudige interfaces bevatten. Ze hebben niet de knoppen en menu's van een typische bureaubladtoepassing . Als u extra functies van de app wilt gebruiken, klikt u met de rechtermuisknop ergens in het toepassingsvenster of veegt u vanaf de boven- of onderzijde van het scherm.

In het voorbeeld kunt u in het menu Gebundelde weer-app het scherm vernieuwen, overschakelen van Fahrenheit naar Celsius en uw weerslocatie wijzigen. Andere apps hebben verschillende functies, dus dit is altijd een goede eerste stap bij het leren kennen van een nieuwe app.
Hoe toegang te krijgen tot de charms voor een app
In een standaardtoepassing zou u rechtstreeks naar de werkbalk gaan als u instellingen wilt wijzigen. Zoals u begint te begrijpen, hebben Windows 8-apps geen taakbalken. Om instellingen te veranderen, moet je de Charms gebruiken . Om meer over hen te weten te komen, publiceerden we deze gedetailleerde tutorial: Introductie van Windows 8: What are the Charms ?.
Om daar naartoe te gaan, verplaatst u de cursor naar de rechterbenedenhoek (of de rechterbovenhoek) van het scherm totdat een reeks pictogrammen zich aan de zijkant van uw scherm uitstrekt. Schuif omhoog (of omlaag) om de charms te activeren en klik of tik op 'Instellingen'.

Dit opent een lijst met koppelingen die u kunt gebruiken om instellingen te wijzigen. U gaat hier naartoe om accounts aan uw Mail-app toe te voegen, uw opties in uw Agenda-app te wijzigen en uw privacy-instellingen in de Bing-app te wijzigen. Alle configureerbare opties van uw app zijn toegankelijk via dit menu.
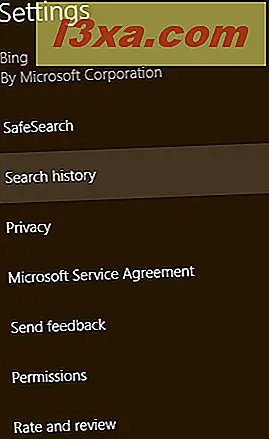
Op dezelfde manier kunt u de Share- charm gebruiken om inhoud van de app met anderen te delen via e-mail of sociale netwerken. De charm Apparaten kan worden gebruikt om te communiceren met apparaten op uw computer, zoals uw printer en inhoud van de app afgedrukt.
Zoeken in een Windows 8-app
Tijdens het gebruik van apps zoals Wikipedia, zult u merken dat de zoekbalk die u verwacht niet in het hoofdvenster van de app wordt weergegeven. Dit lijkt misschien raar totdat je gewend raakt aan de geïntegreerde zoekfunctie van Windows 8 in de Charms . Dezelfde zoekfunctie die u kunt gebruiken om een bestand, map of applicatie te vinden, kan ook zoeken in uw app.
Om het te gebruiken, beweegt u uw cursor over de rechterbenedenhoek van het scherm en schuift u omhoog. Klik of tik op 'Zoeken'. Typ uw zoekterm in het daarvoor bestemde veld en druk op Enter om uw resultaten te bekijken.
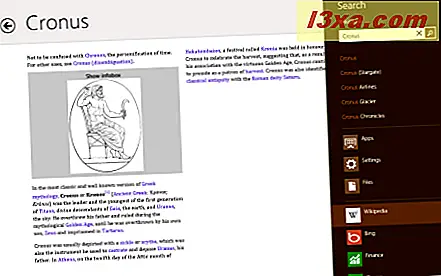
In sommige apps, waaronder de Windows 8 Store, kunt u zoeken door net te beginnen met typen. De zoekfunctie wordt automatisch geopend om uw invoer te accepteren.
Hoe te schakelen tussen Windows 8-apps
Hoe leuk apps ook kunnen zijn om te gebruiken, je zult uiteindelijk de focus willen veranderen en iets anders gaan doen. Zonder de standaard maximal / minimaliseer knoppen of taakbalk bent u er misschien niet zeker van hoe u het aanpakt.
Je eerste optie is klikken of tikken in de linkerbenedenhoek om terug te keren naar het startscherm. Uw app zal in de achtergrond schuiven en in de standby-modus gaan om minder systeembronnen te gebruiken. Vanuit het startscherm kun je een andere app openen of naar het bureaublad schakelen.
Uw volgende optie is om terug te gaan naar het laatste scherm waarop u had scherpgesteld. Om dit te doen, beweeg je je muis over de linkerbovenhoek van het scherm tot een miniatuur opent. Klik of tik op de miniatuur om dat venster opnieuw te openen.

Als u wilt overschakelen naar een van uw open apps, verplaatst u de cursor naar de linkerbovenhoek van het scherm en schuift u omlaag om een app-wisselaar van soorten te openen. Dit is een menu met pictogrammen voor al uw open apps, het bureaublad en het startscherm. Met aanraken, wordt dit bereikt met een veeg in en uit aan de linkerkant.
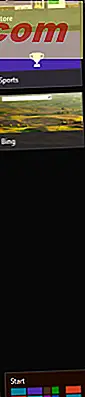
Als u het toetsenbord wilt gebruiken om het te starten, drukt u op Windows + D. Klik of tik vervolgens op de app die u wilt selecteren en u bent klaar om te gaan.
Last but not least, de oude ALT + TAB- sneltoets werkt net zo goed in Windows 8.
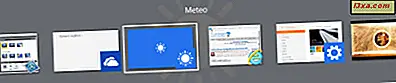
Hoe een Windows 8-app te sluiten
Als je klaar bent met het werken met een app, kun je er eenvoudig van afwijken en naar de achtergrond sturen. Hoewel het minimale systeembronnen verbruikt, zal het uw switchermenu overzichtelijk maken. Om georganiseerd te blijven of om verloren hulpbronnen op een ouder systeem te voorkomen, heb je de mogelijkheid om je apps definitief te sluiten. Om een actieve app te sluiten, beweegt u uw cursor naar de bovenkant van het venster. Wanneer het in een hand verandert, klik of tik en houd vast om de app te pakken, sleep hem naar de onderkant van het scherm en laat hem los.

Als u een inactieve app wilt sluiten, activeert u de switcher, klikt u met de rechtermuisknop of houdt u lang ingedrukt op de miniatuur van de app en klikt of tikt u op 'Sluiten'.

Vanzelfsprekend kunt u een Windows 8 ook vanuit Taakbeheer sluiten .
Hoe een Windows 8-app te klikken aan de zijkant van het scherm
Een van de grootste nadelen van Windows 8-apps is het gebrek aan flexibiliteit om meerdere apps op hetzelfde scherm uit te voeren als op het bureaublad . In de standaardpraktijk neemt de enkele app het volledige scherm in en kan de grootte niet worden gewijzigd. Als u echter een monitor met een resolutie groter dan 1366x768 hebt, kunt u een app aan de zijkant van het scherm vastklikken en een seconde ernaast uitvoeren.
Als u een app wilt magnetiseren, moet u deze open hebben maar niet actief. Ga naar de switcher en klik of tik op de app die je wilt vastklikken en houd deze ingedrukt. Sleep de cursor uit de schakelaar en zweef over de linker- of rechterkant van het scherm totdat een balk met drie stippen in het midden verschijnt.

Laat los om de app te magnetiseren, waardoor deze actief blijft aan de zijkant van je scherm terwijl je tussen andere apps doorschakelt in het grotere gedeelte van de beschikbare schermruimte. Elke app heeft verschillende functies in snapped modus, dus probeer ze uit. Een van de handigere apps om te snappen is Mail, omdat je hiermee je inbox in de gaten kunt houden terwijl je bladert of werkt.
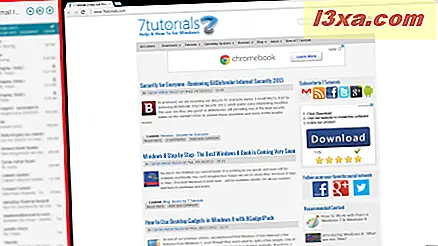
Het is ook mogelijk dat u de muziek-app wilt openen terwijl u op internet surft of uw werk doet.
Gedachten sluiten
Hoewel apps een tijdje duren om te wennen, zijn ze ongetwijfeld een opwindende nieuwe functie van Windows 8. Je vindt een schat aan handige voorbeelden om te proberen, gebundeld met Windows 8, waaronder Mail, People, Calendar, Weather and News. Je hebt zelfs toegang tot de Store, waar je meer apps kunt vinden en downloaden. Hoewel de selectie van Windows 8-apps die momenteel beschikbaar is, verbleekt in vergelijking met de Android Market of Apple's App Store, zullen de aanbiedingen zeker uitbreiden naarmate Windows 8 aan populariteit wint.
Wat denk je van Windows 8-apps? Heb je er een gedownload die je graag wilt aanbevelen? Laat hieronder vragen of opmerkingen achter.



