
In Windows is het eenvoudig om uw apps en programma's vast te pinnen op de taakbalk. Het is echter niet eenvoudig om mappen vast te zetten en snelkoppelingen toe te voegen op de taakbalk, voor de mappen die u het vaakst gebruikt. De meeste gebruikers zullen nooit weten hoe ze dit moeten doen. Gelukkig hebben we een oplossing voor u, die werkt in Windows 10, Windows 7 en Windows 8.1. Lees verder om te zien hoe het werkt:
Stap 1: Maak een snelkoppeling op het bureaublad naar de map die u naar de taakbalk wilt vastzetten
Bepaal eerst de map die u op de taakbalk wilt vastzetten. U moet er een speciale snelkoppeling op maken, op uw bureaublad. Ga daarom naar het bureaublad en klik met de rechtermuisknop of houd ingedrukt (als u een aanraakscherm hebt) ergens in de lege ruimte. Kies Nieuw en vervolgens Snelkoppeling in het contextmenu dat wordt geopend.

De wizard "Snelkoppeling maken" wordt geopend. Klik of tik op de knop Bladeren en ga naar de map die u naar de taakbalk wilt vastzetten. Nadat u het hebt geselecteerd, drukt u op OK .
OPMERKING: als u meer hulp nodig hebt bij het werken met de wizard "Snelkoppeling maken", leest u deze zelfstudie: Snelkoppelingen maken voor apps, bestanden, mappen en webpagina's in Windows

De wizard plaatst het volledige pad naar de geselecteerde map in het locatieveld. Klik of tik NIET op Volgende . Voordat je dat doet, moet je de woordverkenner typen, gevolgd door een spatie, net voor het pad van de map. Type geen "C: \ verkenner" of iets anders en vergeet de spatie niet, anders werkt de procedure niet. Bekijk de onderstaande schermafbeelding en zorg ervoor dat u dezelfde aanpak hebt gebruikt. Druk daarna alleen op de knop Volgende .
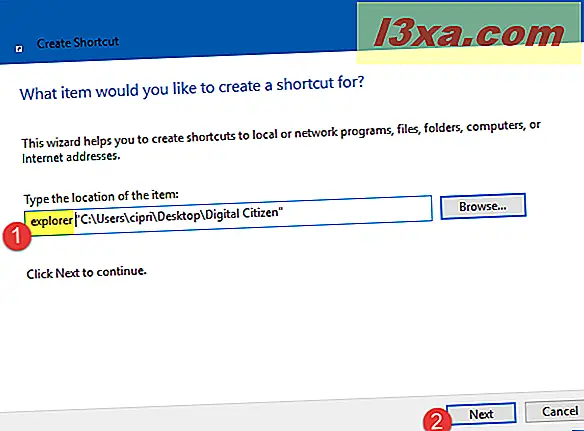
U wordt gevraagd om de naam voor deze snelkoppeling in te voeren. U kunt de standaardnaam het beste wijzigen in een persoonlijke naam, zodat u weet welke map wordt geopend wanneer u de snelkoppeling gebruikt. Nadat u de naam hebt ingevoerd, drukt u op Voltooien .
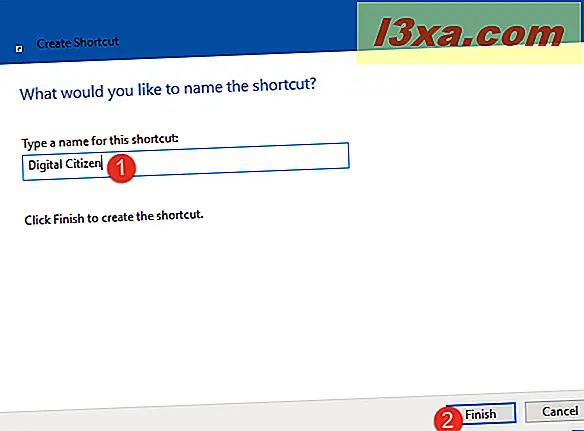
De snelkoppeling is nu gemaakt op uw bureaublad en het pictogram is hetzelfde als voor Verkenner of Windows Verkenner, afhankelijk van de versie van Windows die u gebruikt.

Om te controleren of het werkt, gaat u naar de map die u op de taakbalk wilt vastzetten en dubbelklikt u op de snelkoppeling.
Stap 2: Wijzig het pictogram van de snelkoppeling die u hebt gemaakt
De volgende logische stap is om deze snelkoppeling van het bureaublad naar de taakbalk vast te pinnen. Als u dit meteen doet, krijgt u uiteindelijk de snelkoppeling Verkenner of Windows Verkenner op de taakbalk en een identiek ogende snelkoppeling ernaast. U weet niet welke voor Verkenner is en welke voor de map is die u hebt vastgezet.

Het is het beste om het pictogram voor de snelkoppeling naar iets unieks te personaliseren, zodat u het gemakkelijk kunt identificeren. Zie hieronder hoe we het pictogram van onze snelkoppeling voor onze Digital Citizen- map hebben vervangen door het pictogram van onze website.

Als u het pictogram van de snelkoppeling wilt wijzigen, volgt u deze gedetailleerde handleiding: Het pictogram van een snelkoppeling in Windows wijzigen.
We kunnen u hier ook de korte versie geven: klik met de rechtermuisknop op de snelkoppeling (of houd ingedrukt, als u een aanraakscherm hebt) en kies Eigenschappen . Ga in de eigenschappen van de snelkoppeling naar het tabblad Snelkoppeling en druk op Pictogram wijzigen . Selecteer vervolgens het bestand met het pictogram dat u wilt gebruiken, kies het pictogram en klik / tik op OK in het pictogram Pictogram wijzigen en vervolgens in de eigenschappen van de snelkoppeling.

Het pictogram is nu gewijzigd voor uw snelkoppeling naar de map die u naar de taakbalk wilt vastzetten.
Als u enkele gratis pictogrammen wilt die u kunt gebruiken, raden we deze artikelen aan:
- Waar vind je de meeste native iconen van Windows 10?
- 5 locaties waar u pictogrammen gratis kunt downloaden
Stap 3: Pin de snelkoppeling naar de taakbalk
Nu is het tijd om de snelkoppeling die u hebt gemaakt vast te zetten op de Windows-taakbalk. Klik met de rechtermuisknop op de snelkoppeling (of houd ingedrukt, als u een aanraakscherm hebt) en kies 'Vastzetten op taakbalk'.
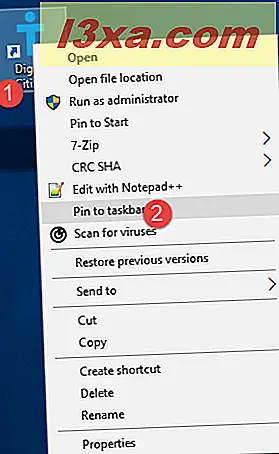
De snelkoppeling is nu vastgemaakt aan de taakbalk en de map waarnaar het verwijst.
Kan ik zoveel mappen vastpinnen als ik wil?
Met deze methode kunt u zoveel mappen vastpinnen als u wilt. We raden u aan het pictogram voor elke snelkoppeling te wijzigen, zodat u uw mappen uit elkaar kunt houden.
Kan ik de snelkoppeling van het bureaublad verwijderen?
Nadat u de snelkoppeling naar een map hebt vastgezet, kunt u op de Windows-taakbalk de snelkoppeling verwijderen van het bureaublad die u in stap 1 van deze zelfstudie hebt gemaakt. De vastgezette map werkt nog steeds. Zodra u echter de map verwijdert die u hebt vastgezet, opent de taakbalk snelkoppeling Bestandsverkenner (in Windows 10 en Windows 8.1) of Windows Verkenner (in Windows 7).
Hoe werkt de optie Pin to File Explorer?
Sommige mensen hebben opgemerkt dat onze gids nutteloos is en dat je mappen naar de taakbalk kunt vastzetten met een eenvoudige versleep. Ze zeggen dat je het volgende moet doen: open File Explorer of Windows Explorer en sleep de map die je op de taakbalk wilt vastzetten. Wanneer u dat doet, ziet u een optie met de tekst 'Pin to File Explorer' of 'Pin to Windows Explorer'. Wanneer u die tekst ziet, laat u de linkermuisknop los.
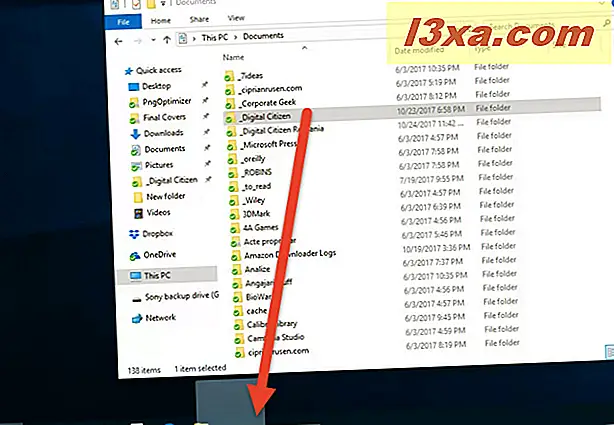
Deze aanpak werkt, maar pikt geen map naar de taakbalk aan met behulp van een eigen aparte snelkoppeling. Het pint de map in het rechtsklikmenu voor de Verkenner / Windows Verkenner- snelkoppeling op de taakbalk. Klik er met de rechtermuisknop op en u ziet de map als vastgezet weergegeven, naast andere mappen die u mogelijk hebt vastgezet.
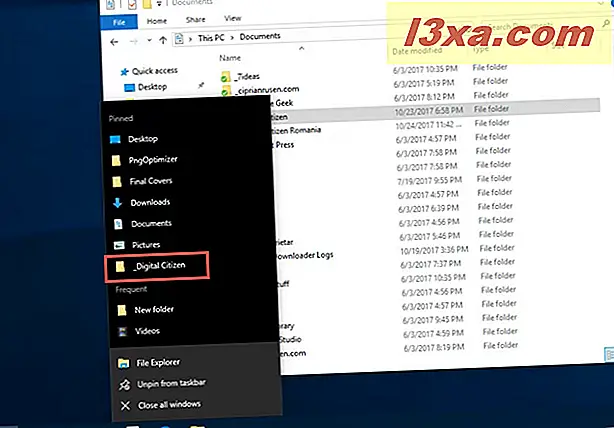
Zoals je ziet, is het eindresultaat heel anders dan wat je krijgt met onze tutorial.
Hoeveel mappen hebt u vastgemaakt aan uw taakbalk?
Nu weet u hoe u elke map die u wilt gebruiken, op de Windows-taakbalk kunt vastpinnen. We zijn curiosa als het voor u goed werkt en hoeveel mappen u hebt vastgezet. Aarzel niet om hieronder commentaar te geven en met ons en andere lezers te bespreken.



